Cách Sử Dụng GO TO SPECIAL Trong Excel

Việc sao chép, di chuyển ô, dữ liệu trong Excel tưởng chừng đơn giản, đối với nhiều trường hợp chúng ta vẫn thường sử dụng Ctr+C trên bàn phím cho tiện lợi. Tuy nhiên với cú pháp này bạn chỉ có thể sao chép những ô, dãy ô không có nhiều định dạng phức tạp.
Cách sử dụng GO TO SPECIAL sẽ giải quyết được bài toán sao chép ô có định dạng và giá trị trên bảng tính một cách nhanh chóng và hiệu quả cao.
Công thức đi đến hộp thoại Go To Special:
Cách 1: Chọn Tab Home và Công cụ Editing và Nhấp vào Find & Select
Cách 2 : Sử dụng phím tắt trên bàn phím: Ctr +G, sau đó chọn Special
Bạn có thể select bất cứ tùy chọn nào trên hộp thoại Go to Special sao cho phù hợp với mong muốn sao chép dữ liệu ban đầu.
Giải thích một số tùy chọn:
- Comments: Tìm kiếm nhận xét của bạn trên bảng tính
- Formulas: Tìm các công thức ( Vd number: dạng số; text: dạng chữ)
- Blanks: Tìm kiếm ô trống trên bảng tính
- Objects: đối tượng có trên bảng tính
Cách lấp đầy khoảng trống bằng Go To Special Blank
Bước 1: Việc trước tiên cần làm là các bạn chuẩn bị 1 bảng tính với thông tin có sẵn như hình minh họa:

Bước 2: Mở hộp thoại để sử dụng Go to Special

Bôi đen bảng tính từ ô A2 đến ô F16: Việc khoanh vùng chọn giúp bạn xác định được những ô, dãy ô nào trên bảng tính vẫn đang còn trống.
Nhấp vào Find & Select chọn Go To Special: hộp thoại tự động mở ra.
Tick chọn vào ô Blanks.
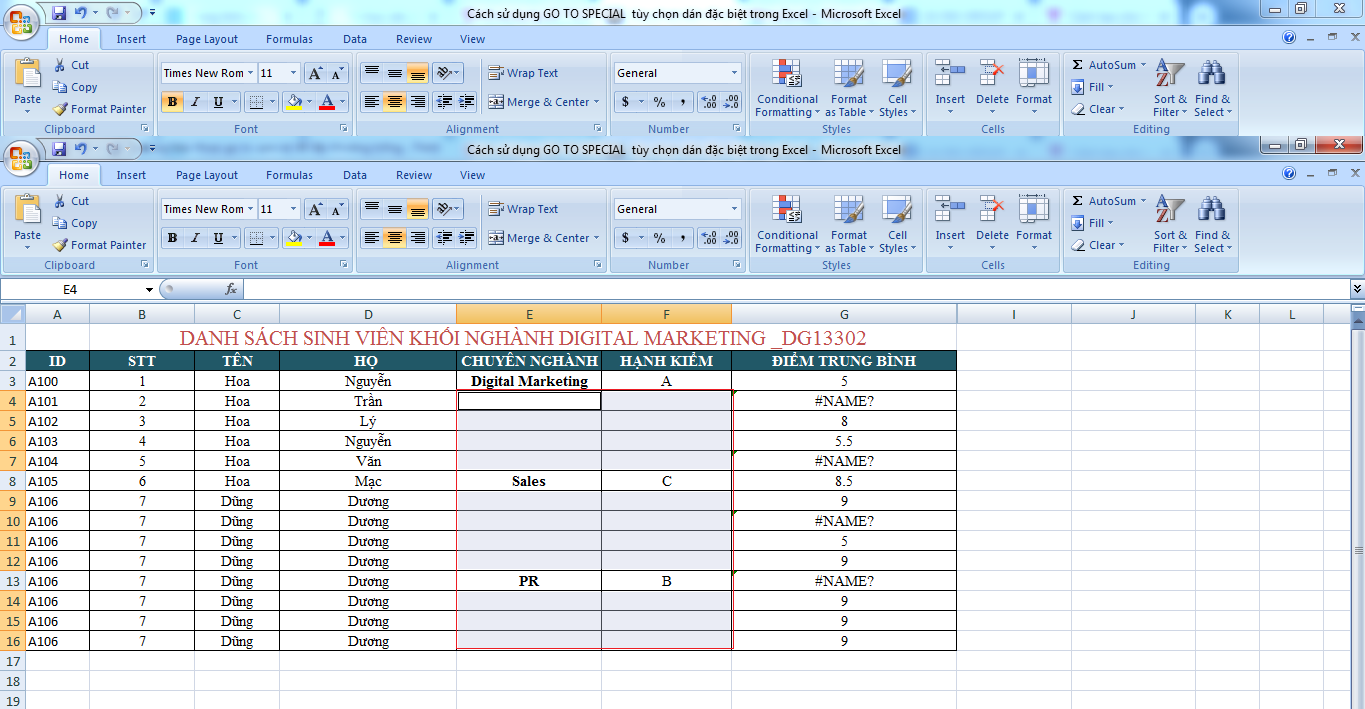 Xuất hiện những ô trống tô màu xám khi sử dụng tùy chọn Blanks
Xuất hiện những ô trống tô màu xám khi sử dụng tùy chọn Blanks
Bước 3
Xuất hiện những ô màu trống màu xám, làm sao để điền thông tin vào những ô đó bằng cách sử dụng công thức trên bảng tính.
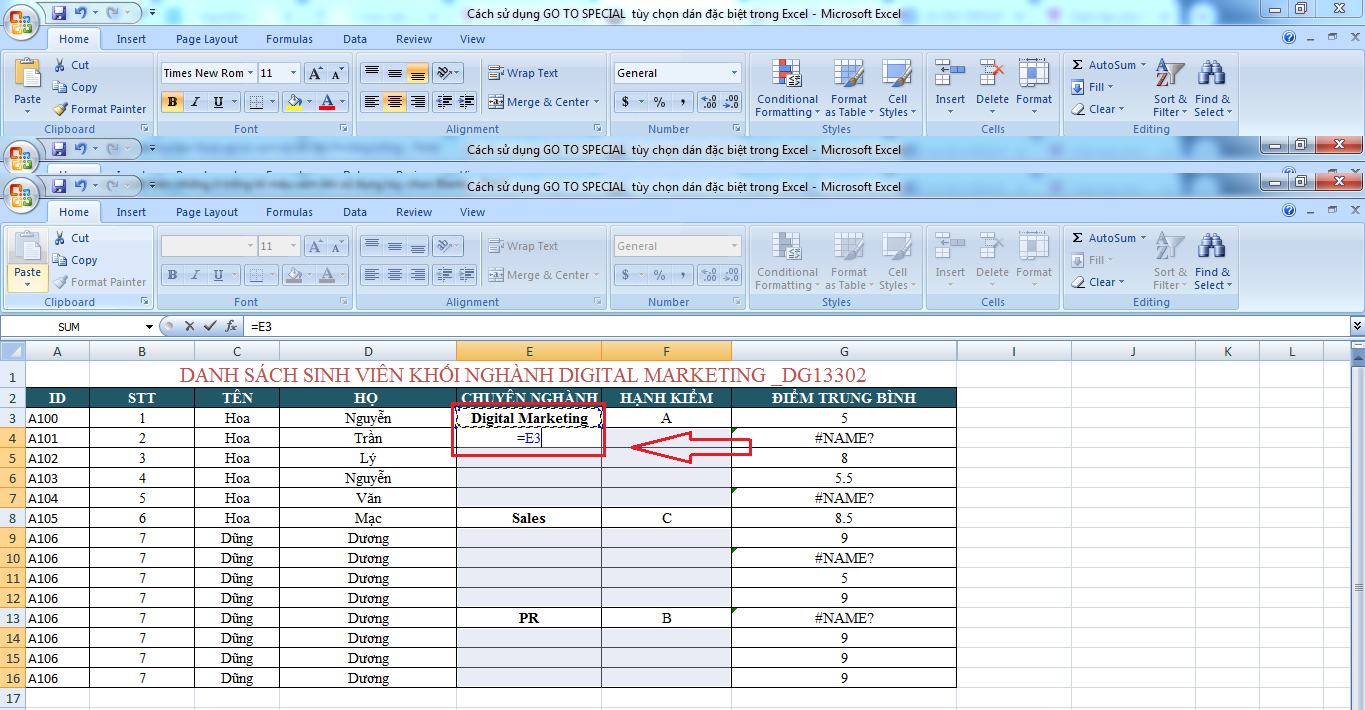 Sử dụng công thức để lấp đầy khoảng trống
Sử dụng công thức để lấp đầy khoảng trống
Các bạn nhập vào ô E4 công thức như sau: =E3 tương ứng với giá trị E3( Digital Marketing)
Sau đó nhấn Ctr + Enter để kết thúc lệnh.
Xem kết quả:

Kết quả của các sử dụng go to special lấp đầy khoảng trống
Cách sử dụng go to special trong trường hợp này rút ra được 2 điều:
- Giá trị của ô phía sau bằng với giá trị của ô phía trước.
- Khi chúng ta sử dụng hộp thoại Go To Special và tick chọn Blanks áp dụng công thức như trên để ra kết quả như hình.



