Hàm INT – MOD – ROUND – RANK Trong Excel Và Cách Sử Dụng

Hàm INT và hàm MOD là hai hàm cơ bản dùng để xử lý phép chia trong Excel. Hai hàm này thường được dùng để tính toán số tuần, số ngày lẻ, tính số nguyên và số dư của một phép chia,…
I – Hàm INT
– Hàm này trả về số nguyên của một số thập phân
Công thức: =INT(Number)
Trong đó: Number ở đây có thể là
- Một giá trị cụ thể. Ví dụ: 9.6 hay 7.2
- Một ô trong Excel. Ví dụ: A7, D3
- Một phép chia: 9/4 hay D3/C1
Ví dụ: Phần nguyên của một số thập phân 3.7 ta dùng hàm =INT(3.7) = 3
Phần nguyên của một số thập phân 3.7 ta dùng hàm =INT(6.2) = 6
Phần nguyên của một phép chia có dư 6/4 ta dùng hàm =INT(6/4) = 1
Phần nguyên của một phép chia có dư 7/3 ta dùng hàm =INT(7/3) = 2
II – Hàm MOD
Hàm này lấy phần dư của một phép chia
Cú pháp: MOD(number,divisor)
Trong đó number là số chia, divisor là số bị chia
Lưu ý:
- Nếu số chia là 0, hàm MOD sẽ trả về giá trị lỗi #DIV/0!
MOD(n,d) = n – d*INT(n/d)
Ví dụ: MOD(10,4) sẽ tương đương với 10 – 4*(10/4) = 2
MOD (9,2) =1
MOD(18,5)=3
Trong bài này, Blogdayhoc sẽ hướng dẫn các bạn cách ứng dụng hàm INT và hàm MOD vào trong công việc. Ví dụ ở đây là công việc lễ tân nhà nghỉ, khách sạn. Các bạn có thể tìm hiểu và ứng dụng hai hàm này vào công việc của mình nếu công việc có tính chất tương tự.
III – Ứng dụng hàm INT và hàm MOD trong việc xác định thời gian lưu trú
Vị trí lễ tân khách sạn, nhà nghỉ là một công việc thường xuyên cần tính toán thời gian lưu trú của khách hàng, như số ngày, số tuần. Thời gian lưu trú ở đây được hiểu là từ khi khách nhận phòng (Check-in) đến khi khách trả phòng (Check-out). Vậy làm thế nào để tính toán và xác định thời gian lưu trú một cách chính xác và nhanh nhất với hàm INT và hàm MOD?
Lấy ví dụ bảng sau về 3 khách hàng với thời gian Check-in và Check-out khác nhau
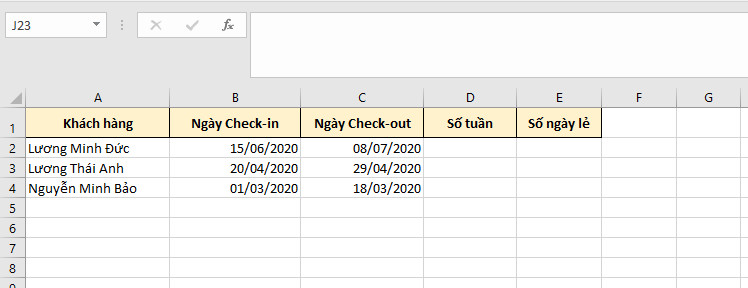
Chúng ta sẽ ứng dụng hàm INT và hàm MOD để tính thời gian lưu trú theo tuần và theo ngày lẻ của 3 khách hàng này.
Xác định số tuần
Nguyên tắc là 1 tuần có 7 ngày. Do đó số tuần khách lưu trú được tính =(Số ngày giữa khoảng thời gian Check-out trừ đi thời gian Check-in)/7 và chỉ lấy phần số nguyên (tức là đủ 7 ngày).
Ở đây, chúng ta có công thức tính số tuần của khách hàng Lương Minh Đức như sau: D2 =INT((C2-B2)/7)
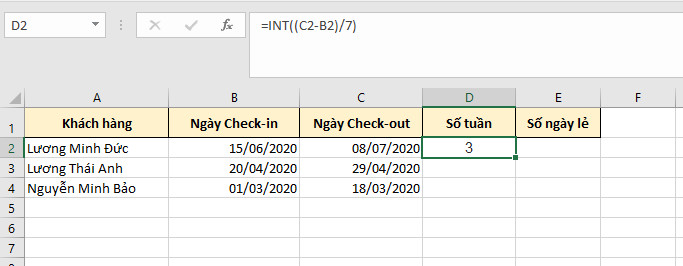
Tương tự như vậy với hai khách hàng còn lại, bạn chỉ cần dùng chuột kéo góc dưới bên phải của ô kết quả đầu tiên xuống những ô còn lại, Excel sẽ tự động tham chiếu ô và tính toán chính xác với những dữ liệu tương ứng với từng khách.
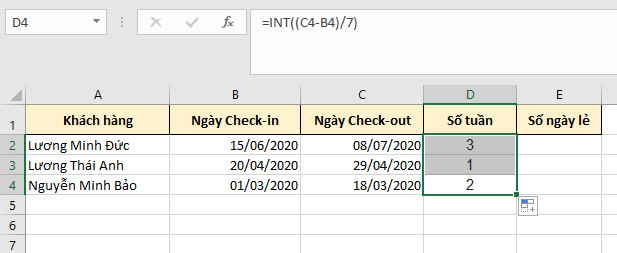
Đó là cách ứng dụng hàm INT vào trong công việc tính toán số tuần lưu trú cho lễ tân.
IV – Hàm Mod Xác định số ngày lẻ
Số ngày lẻ là số ngày trong khoảng thời gian trên mà không đủ 7 ngày. Điều này đồng nghĩa với đây là phần dư của phép tính. Vậy áp dụng hàm MOD để tính số ngày lẻ = (Số ngày giữa khoảng thời gian Check-out trừ đi thời gian Check-in)/7.
Do đó khi dùng hàm MOD thì chúng ta sẽ viết như sau, áp dụng với khách hàng Lương Minh Đức: E2 =MOD(C2-B2;7)
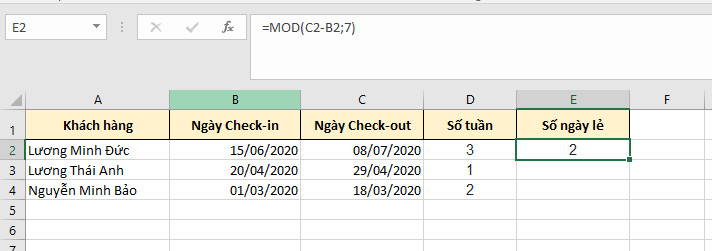
Tương tự như trên, các bạn chỉ cần kéo chuột phần kết quả cho đến hết dữ liệu, Excel sẽ tự động tham chiếu ô và thay giá trị thích hợp của từng hàng vào hàm MOD để tính toán chính xác.
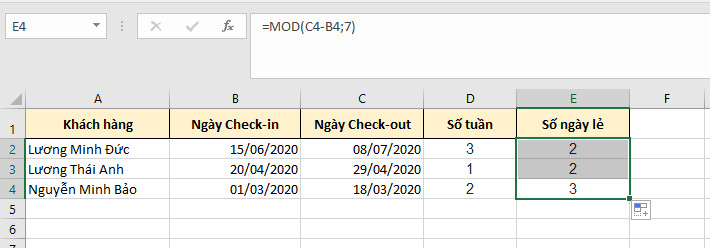
Như vậy, với việc ứng dụng hàm INT và hàm MOD vào đúng công việc, chúng có thể hỗ trợ các bạn rất hiệu quả và nhanh chóng trong việc tính toán.
V – Hàm ROUND
Hàm ROUND là hàm làm tròn số thập phân, những số nằm sau dấu chấm hoặc dấu phẩy (tùy cấu hình Excel của bạn). Dùng để làm tròn kết quả tính trung bình. Hàm ROUND có cấu trúc như sau: =ROUND(Number, Num_digits)
Trong đó:
- Number: Số mà bạn muốn làm tròn.
- Num_digits: Số chữ số mà bạn muốn làm tròn.
Lưu ý:
- Nếu Num_digits dương, số sẽ được làm tròn tới số vị trí thập phân được chỉ định.
- Nếu Num_digits bằng 0, số sẽ được làm tròn tới số nguyên gần nhất.
- Nếu Num_digits âm, số sẽ được làm tròn sang bên trái dấu thập phân.
Đặt trường hợp ta có một list nhu cầu sau:
- Làm tròn 8.15 tới một vị trí thập phân.
- Làm tròn 8.149 tới một vị trí thập phân.
- Làm tròn -9.475 tới hai vị trí thập phân.
- Làm tròn 51.256 đến một vị trí thập phân về bên trái của dấu thập phân.
- Làm tròn 500.5 về bội số gần nhất của 1000.
- Làm tròn -50.55 về bội số gần nhất của 100.
- Làm tròn 4.98 về bội số gần nhất của 10.
Để việc dùng hàm tính toán được thuận tiện nhất, bạn đưa dữ liệu vào bảng tính Excel:

Bảng chứa dữ liệu cần thao tác:
- Làm tròn 8.15 tới một vị trí thập phân: Bạn nhập =ROUND(8.15,1)
- Làm tròn 8.149 tới một vị trí thập phân: Bạn nhập =ROUND(8.149,1)
- Làm tròn -9.475 tới hai vị trí thập phân: Bạn nhập =ROUND(-9.475,2)
- Làm tròn 51.256 đến một vị trí thập phân về bên trái của dấu thập phân: Bạn nhập =ROUND(51.256,-1)
- Làm tròn 500.5 về bội số gần nhất của 1000 : Bạn nhập =ROUND(500.5,-3)
- Làm tròn -50.55 về bội số gần nhất của 100: Bạn nhập =ROUND(-50.55,-2)
- Làm tròn 4.98 về bội số gần nhất của 10: Bạn nhập =ROUND(4.98,-1)
Kết quả như sau:
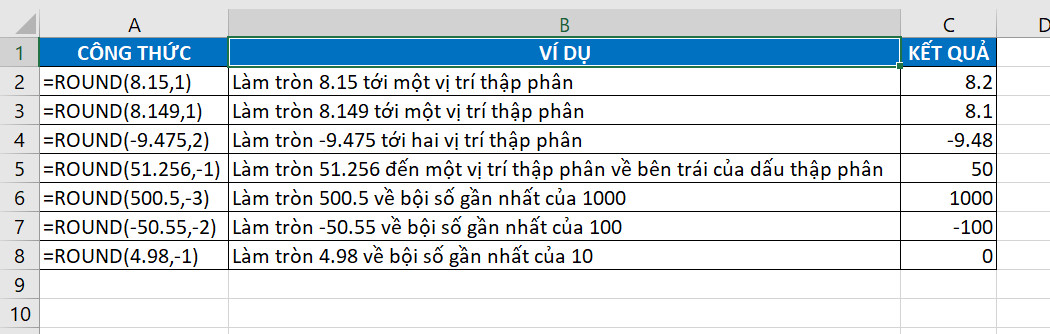
Có thể thấy những số dưới 5 sẽ được làm tròn xuống, còn từ 5 trở lên sẽ được làm tròn lên:
- 8.15 được làm tròn đến 1 vị trí thập phân là 8.2.
- 8.149 được làm tròn đến 1 vị trí thập phân là 8.1.
- -9.475 được làm tròn đến 2 vị trí thập phân là -9.48.
- 51.256 được làm tròn đến một vị trí thập phân về bên trái của dấu thập phân là 50.
- 500.5 được làm tròn về bội số gần nhất của 1000 là 1000.
- -50.55 được làm tròn về bội số gần nhất của 100 là -100.
- 4.98 được làm tròn về bội số gần nhất của 10 là 0.
IV. Hàm Rank
Hàm Rank trong Excel là hàm được dùng để sắp xếp, phân hạng dữ liệu, số liệu. Bạn có thể dễ dàng sắp xếp, phân hạng dữ liệu từ cao đến thấp hoặc từ thấp đến cao.
Nó có chức năng tương đối giống với khi ta Sort các dữ liệu Data nhưng lại ưu việt hơn và dễ quản lý hơn.
Các trường hợp cần sử dụng hàm Rank:
- Khi bạn muốn xếp hạng các dữ liệu từ cao đến thấp.
- Khi bạn muốn xếp hạng các dữ liệu từ thấp đến cao.
Cú pháp hàm Rank trong Excel
Hàm RANK có công thức: =RANK(number,ref, [order])
Trong đó:
- Number: Giá trị cần xếp hạng trong khối.
- Ref: Danh sách, khối dữ liệu cần sắp xếp.
- Order: Thứ tự cần sắp xếp, kiểu sắp xếp (tăng dần hoặc giảm dần). Trong trường hợp order = 0 (hoặc không có tham số này) thì sẽ tính từ cao xuống thấp. Còn order = 1 sẽ xếp từ thấp lên cao.
Xếp theo thứ tự từ cao xuống thấp
Ví dụ: Mình có 1 bảng tổng hợp số điểm của các học sinh và mình sẽ dùng hàm RANK để xếp hạng cho từng bạn.
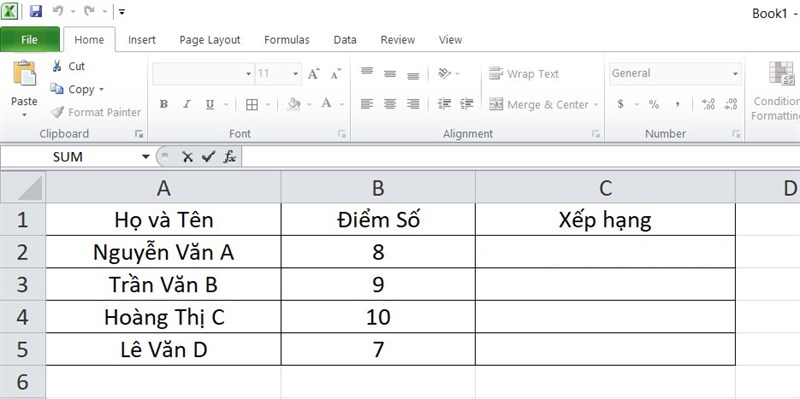
Bước 1: Tại ô đầu tiên trong cột Xếp hạng > Nhập công thức =RANK(B2,$B$2:$B$5,0).
Trong đó:
- B2: là số cần tìm thứ hạng (điểm số của học sinh đầu tiên).
- $B$2:$B$5: là danh sách số, chính là cột Điểm số. Bạn kéo từ B2 đến B5 và nhấn F4 để cố định.
- 0: là sắp xếp theo thứ tự tăng dần (điểm số cao nhất sẽ đứng thứ hạng 1).
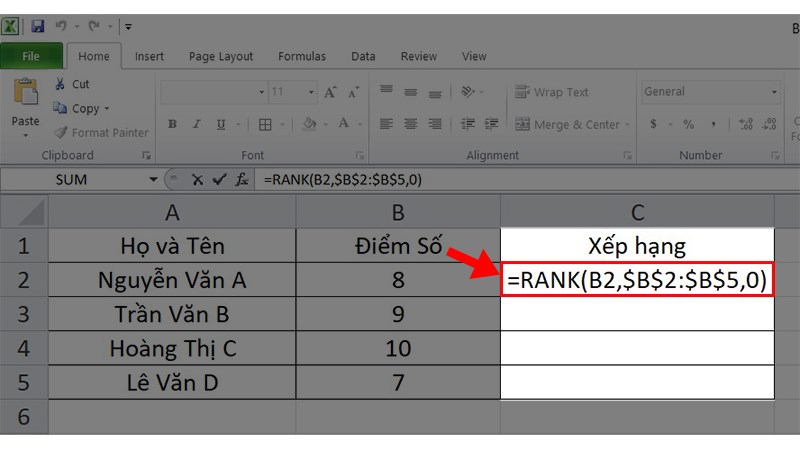
Bước 2: Sau khi nhấn Enter chúng ta sẽ có kết quả là 3, nghĩa là bạn Nguyễn Văn A xếp hạng 3 với 8 điểm.
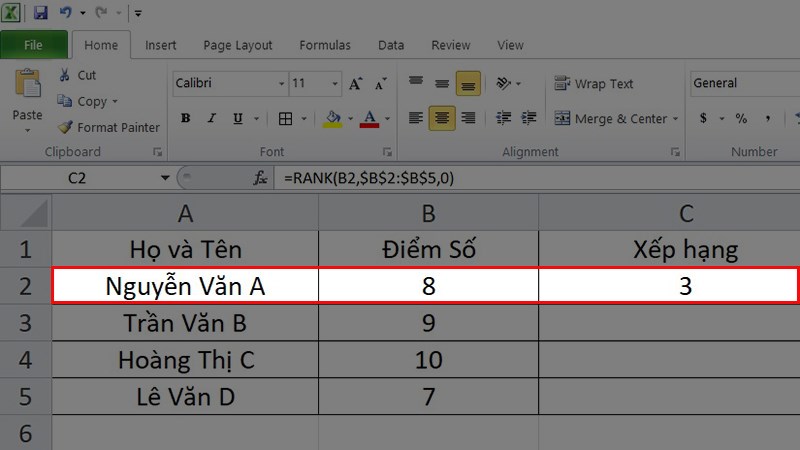
Bước 3: Để hiển thị kết quả cho các ô còn lại bạn chỉ cần đặt con trỏ chuột vào góc dưới ô chứa kết quả trên cho xuất hiện dấu cộng > Kéo xuống dưới là xong.
Bước 4: Và đây là kết quả.
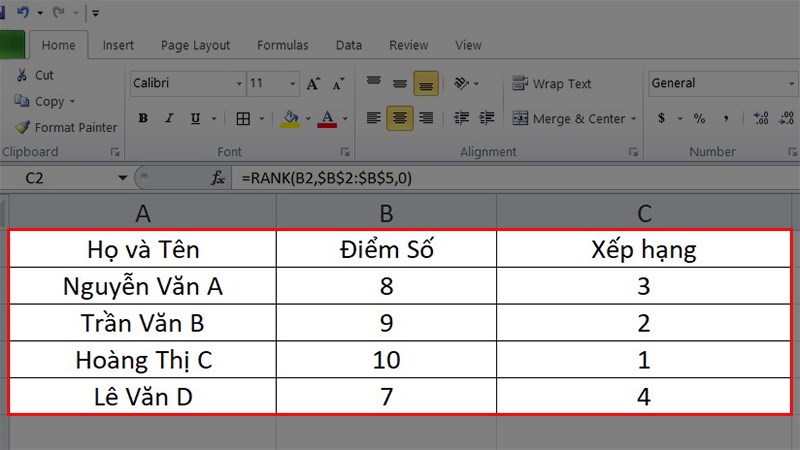
Lưu ý:
- Trong trường hợp có những số trùng nhau thì chúng sẽ có thứ hạng bằng nhau và gây ảnh hưởng tới thứ hạng về sau.
- Ví dụ: Nếu số 9 xuất hiện 2 lần thì cả hai bạn sẽ cùng hạng 2 và lúc này số 8 sẽ là hạng 4 và không hề có hạng 3.
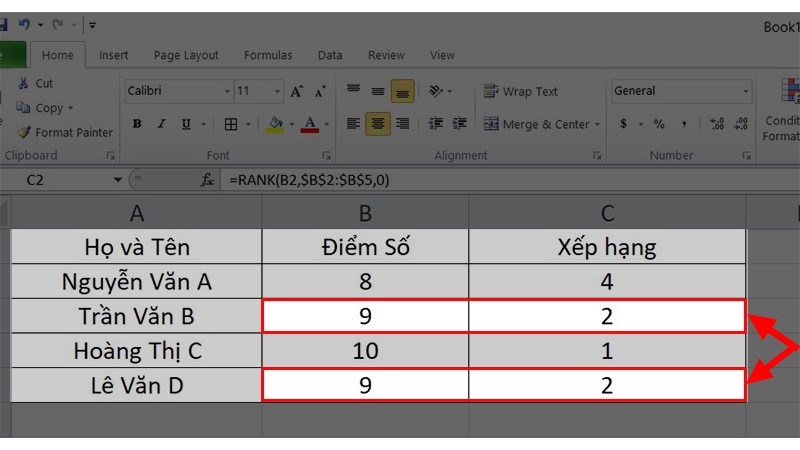
Trường hợp bị đồng hạng khi sử dụng hàm RANK
Xếp theo thứ tự từ thấp lên cao
Lưu ý: Ở trường hợp xếp này cần tính đảo ngược, nghĩa là ai có điểm số cao sẽ đứng xếp hạng cuối trong danh sách. Ở đây chúng ta sẽ thay số 0 thành số 1.
Ví dụ: Mình sẽ sử dụng hàm RANK để xếp hạng điểm của các bạn học sinh ở ví dụ này theo thứ tự từ thấp đến cao.
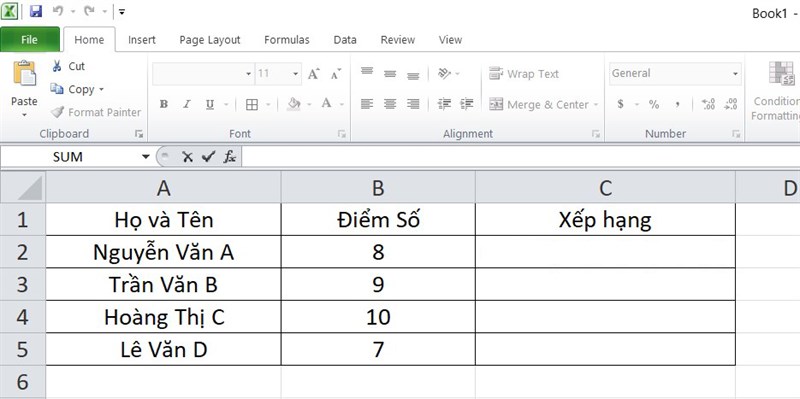
Bước 1: Nhập công thức ở ô xếp hạng đầu tiên là =RANK(B2,$B$2:$B$5,1)

Bước 2: Nhấn Enter để áp dụng công thức.
Lúc này bạn Nguyễn Văn A sẽ được xếp hạng 2 với 8 điểm mà không còn là hạng 3 như trên nữa.
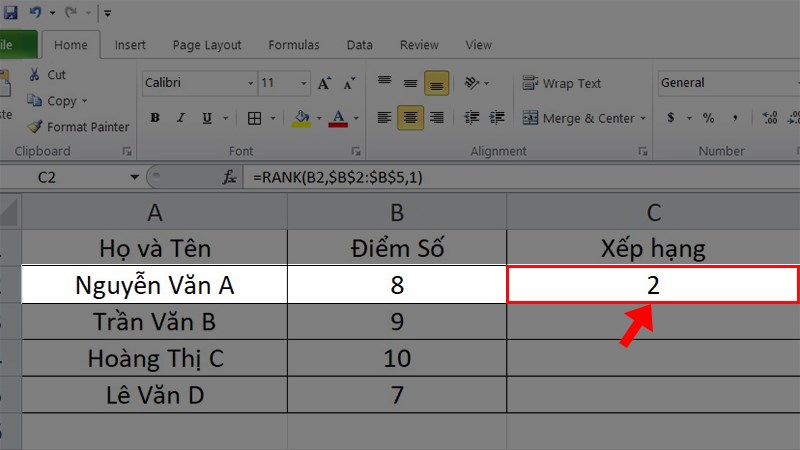
Bước 3: Để hiển thị kết quả cho các ô còn lại bạn chỉ cần đặt con trỏ chuột vào góc dưới ô chứa kết quả trên cho xuất hiện dấu cộng > Kéo xuống dưới là xong.
Lúc này các dữ liệu sẽ được xếp từ thấp lên cao với số thấp nhất sẽ là hạng 1.
Bước 4: Và đây là kết quả.



