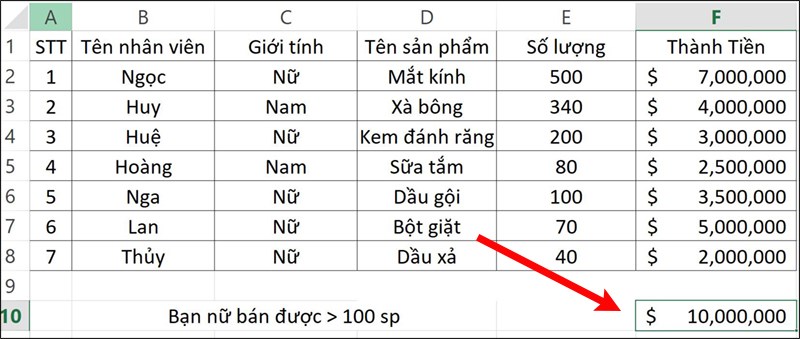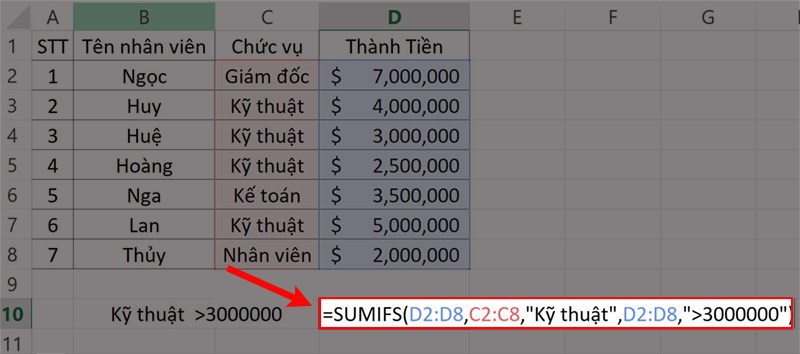Hàm SUMIF – SUMIFS Trong Excel Và Cách Sử Dụng
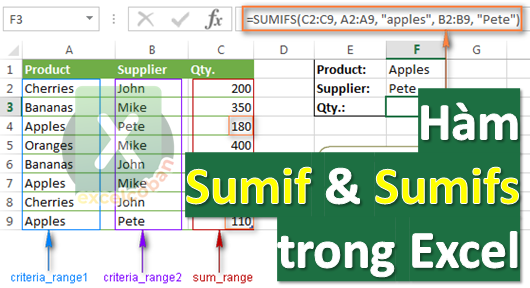
I – Hàm SUMIF
1 – Định nghĩa:
Hàm SUMIF là hàm tính tổng các giá trị trong một phạm vi thỏa mãn điều kiện cho trước.
Ứng dụng:
- Nhanh chóng tính được tổng dãy số theo các điều kiện mà bạn xác định.
- Có thể kết hợp với nhiều hàm trong Excel.
- Tiện lợi, thuận tiện trong công việc.
2 – Công thức hàm SUMIF:
Công thức hàm SUMIF: =SUMIF(range; criteria; sum_range)
Trong đó:
- Range: Là vùng được chọn có chứa các ô điều kiện.
- Criteria: Là điều kiện để thực hiện hàm này.
- Sum_range: Vùng dữ liệu cần tính tổng.
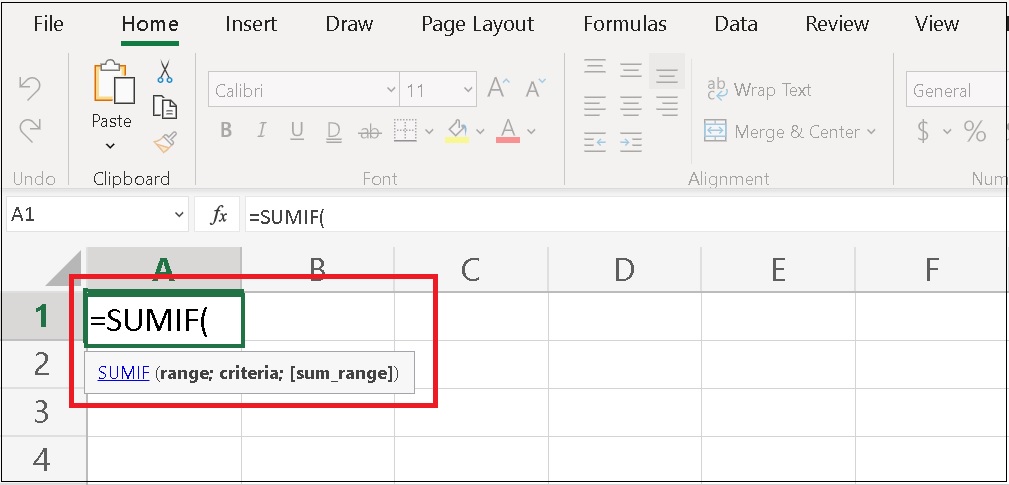
3 – Ví dụ cơ bản của hàm SUMIF
Ví dụ 1: Tính tổng thành tiền của các hóa chất có số lượng > 200.
Bước 1: Nhập công thức =SUMIF(D2:D10; “>200”; E2:E10) vào ô tham chiếu muốn hiển thị kết quả (H1).
Trong đó:
- D2:D10: Là vùng dữ liệu Số lượng theo yêu cầu của ví dụ.
- “>200”: Là điều kiện theo yêu cầu của ví dụ (có số lượng > 200).
- E2:E10: Là vùng dữ liệu Thành Tiền để lấy kết quả.
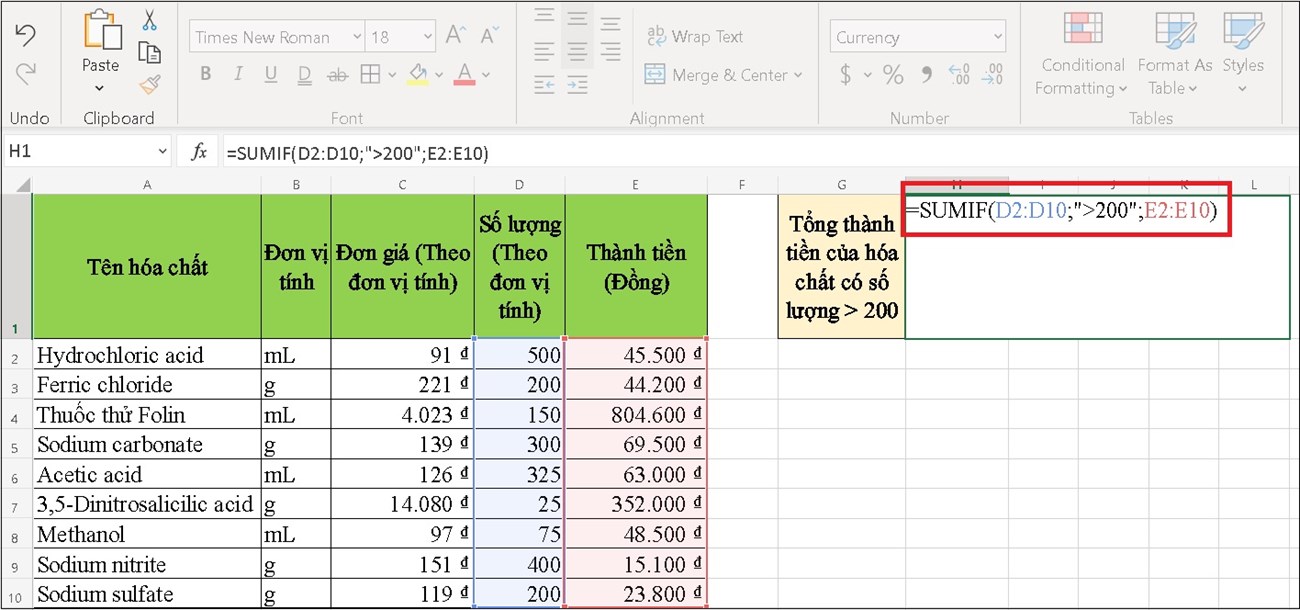
Bước 2: Nhấn phím Enter để hiển thị kết quả.
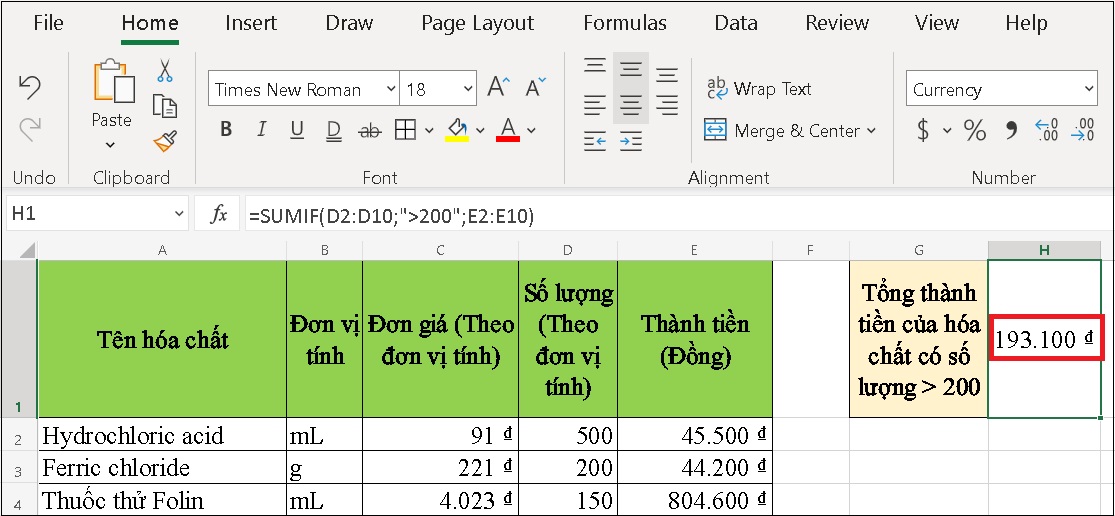
Ví dụ 2: Tính tổng thành tiền của các hóa chất có số lượng nhỏ hơn ô D5.
Bước 1: Nhập công thức =SUMIF(D2:D10; “<“ vào ô tham chiếu muốn hiển thị kết quả (H1).
Trong đó:
- D2:D10: Là vùng dữ liệu Số lượng theo yêu cầu của ví dụ.
- “<“ Là điều kiện theo yêu cầu của Ví dụ 2.
- E2:E10: Là vùng dữ liệu Thành Tiền để lấy kết quả.
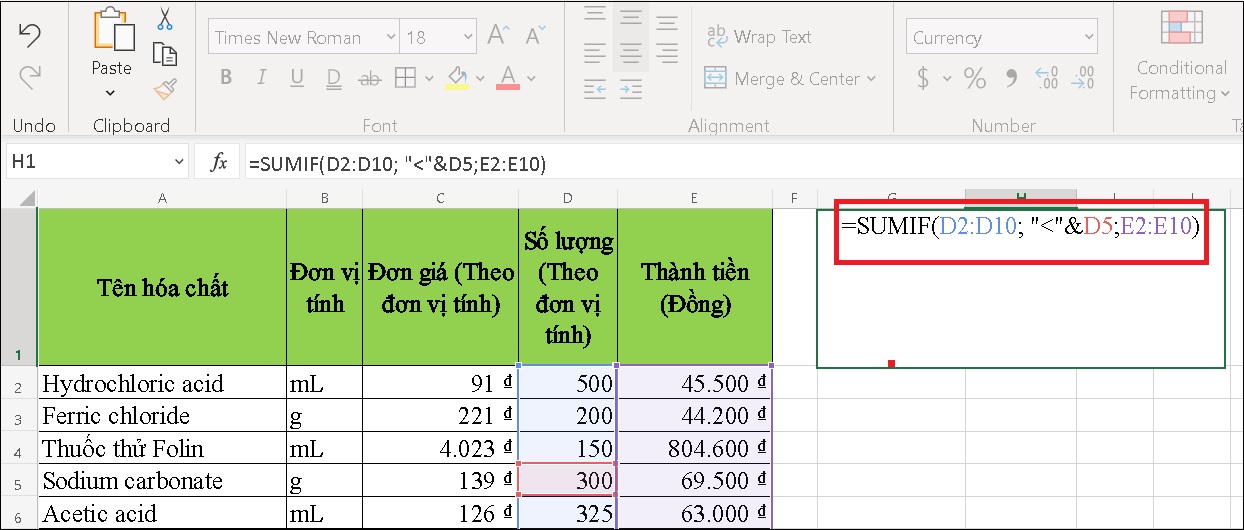
Bước 2: Nhấn phím Enter để hiển thị kết quả.
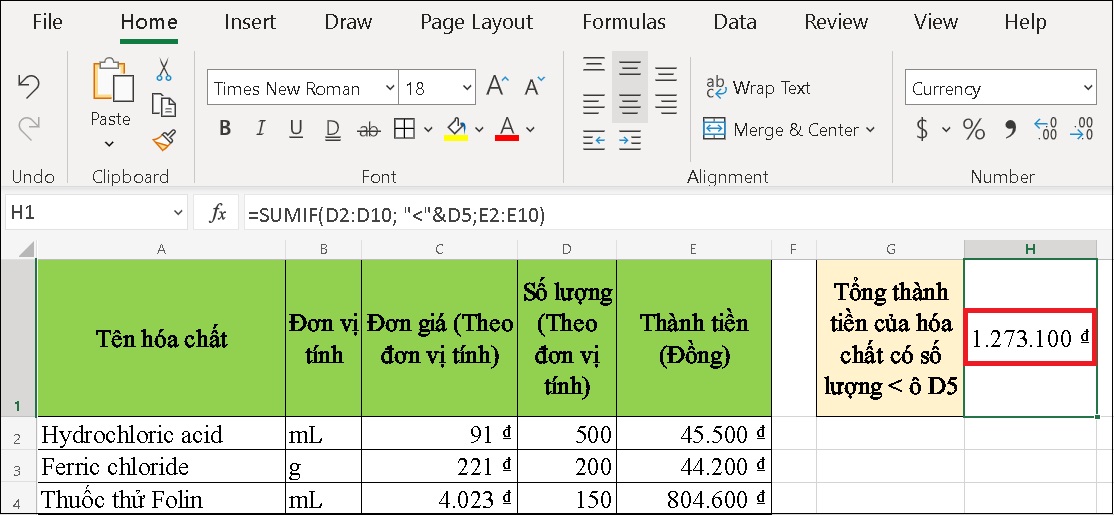
Ví dụ 3: Tính tổng thành tiền của các hóa chất có đơn vị tính là mL.
Bước 1: Nhập công thức =SUMIF(B2:B10;”mL”;E2:E10) vào ô tham chiếu muốn hiển thị kết quả (H1).
Trong đó:
- B2:B10: Là vùng dữ liệu dữ liệu Đơn vị tính theo yêu cầu của ví dụ.
- “mL”: Là điều kiện theo yêu cầu của ví dụ (có đơn vị tính là mL).
- E2:E10: Là vùng dữ liệu Thành Tiền để lấy kết quả.
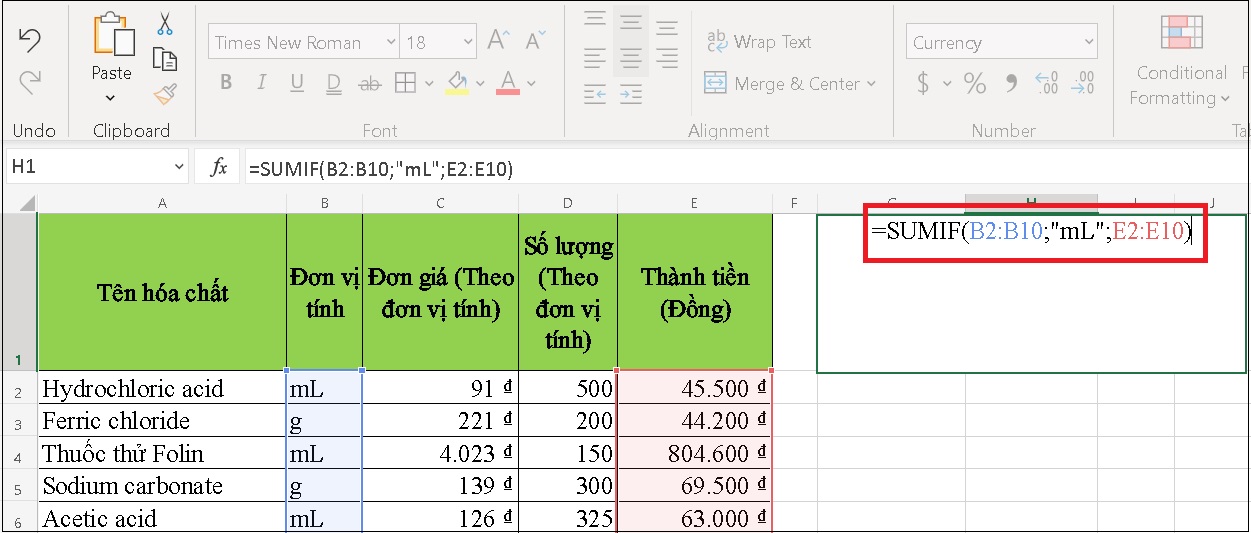
Bước 2: Nhấn phím Enter để hiển thị kết quả.
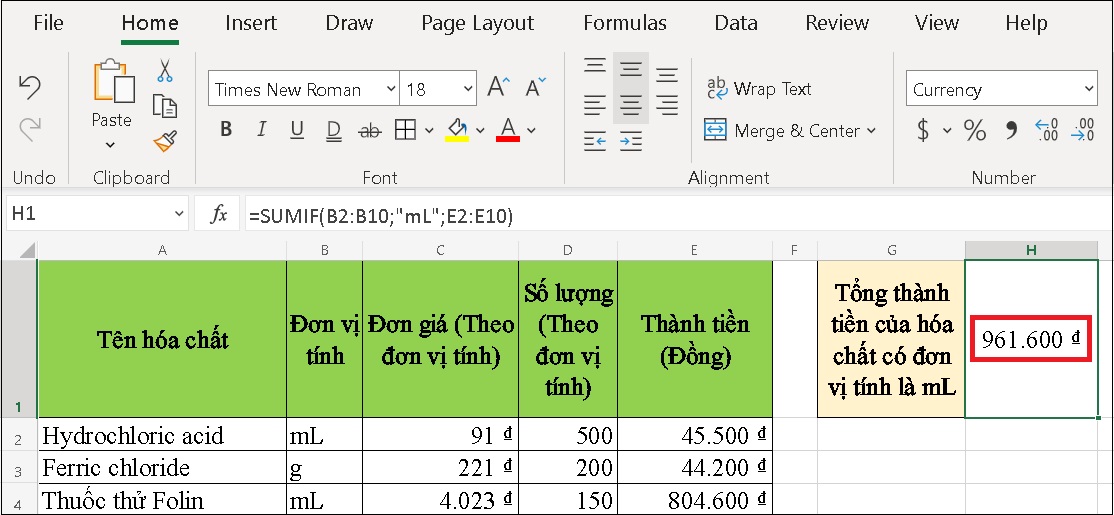
Ví dụ 4: Tính tổng thành tiền của các hóa chất chưa có số lượng.
Bước 1: Nhập công thức =SUMIF(B2:B10;””;E2:E10) vào ô tham chiếu muốn hiển thị kết quả (H1).
Trong đó:
- D2:D10: Là vùng dữ liệu Số lượng theo yêu cầu của ví dụ.
- “”: Là điều kiện theo yêu cầu của ví dụ (chưa có số lượng).
- E2:E10: Là vùng dữ liệu Thành Tiền để lấy kết quả.
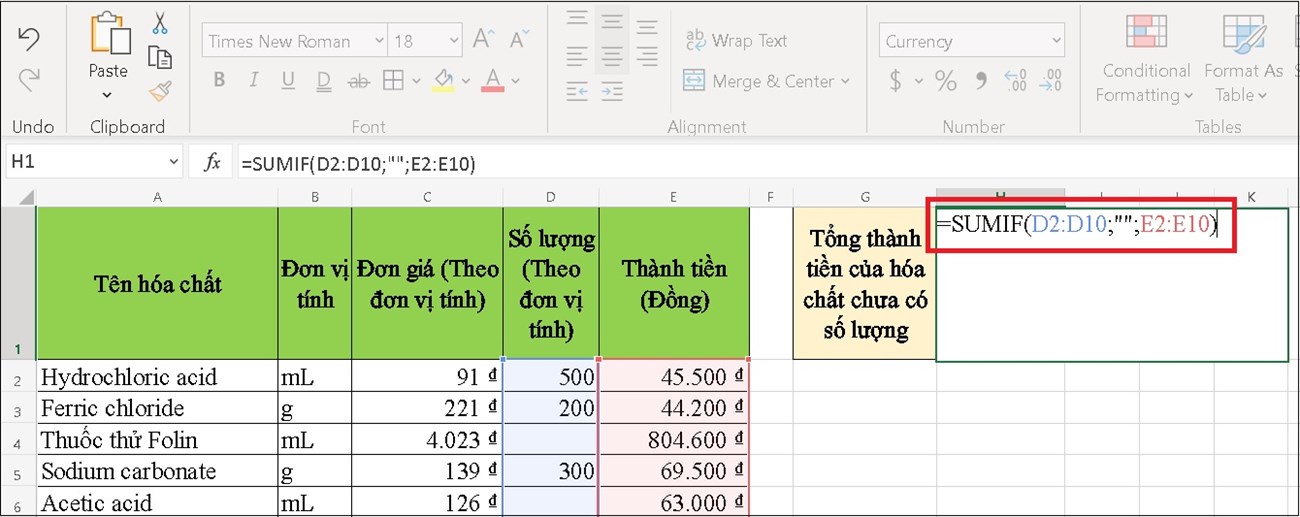
Bước 2: Nhấn phím Enter để hiển thị kết quả.

4 – Một số lưu ý khi dùng hàm SUMIF
Khi dùng hàm SUMIF, bạn cần lưu ý:
- Khi bạn không điền dữ liệu vào phần Sum_range, tổng sẽ được tính theo Range.
- Điều kiện có chứa chữ hoặc ký hiệu toán học đều phải được đặt trong dấu ngoặc kép “”.
- Phạm vi xác định dạng số có thể được cung cấp là số sẽ không phải dùng đến dấu ngoặc.
- Hàm SUMIF trả về kết quả không chính xác khi bạn dùng với các chuỗi dài hơn 255 ký tự hoặc với chuỗi #VALUE!.
II. Hàm SUMIFS
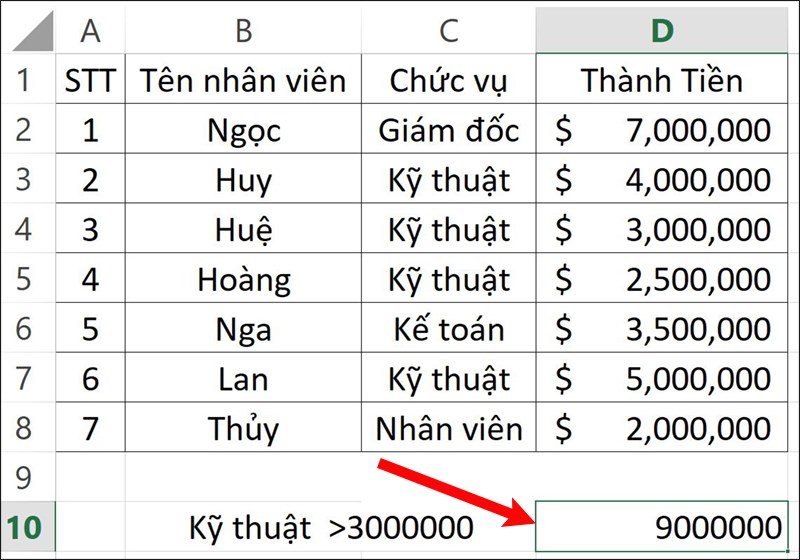
Bước 1: Trong bảng tính Excel bạn nhập hàm =SUMIFS(F2:F8,C2:C8,”Nữ”,E2:E8,”>100″) vào ô tham chiếu muốn hiển thị kết quả.Giải thích hàm:
- SUMIFS: Là lệnh hàm tính tổng điều kiện.
- F2:F8: Là vùng tham chiếu dữ liệu lấy kết quả.
- C2:C8: Là vùng tham chiếu dữ liệu cho điều kiện 1.
- “Nữ”: Là điều kiện 1 muốn lấy ở trong ô tham chiếu.
- E2:E8: Là vùng tham chiếu dữ liệu cho điều kiện 2.
- “>100”: Là điều kiện 2 muốn lấy trong ô tham chiếu.