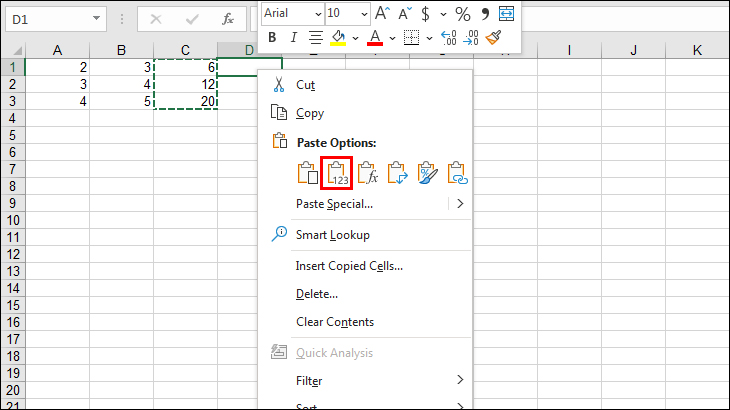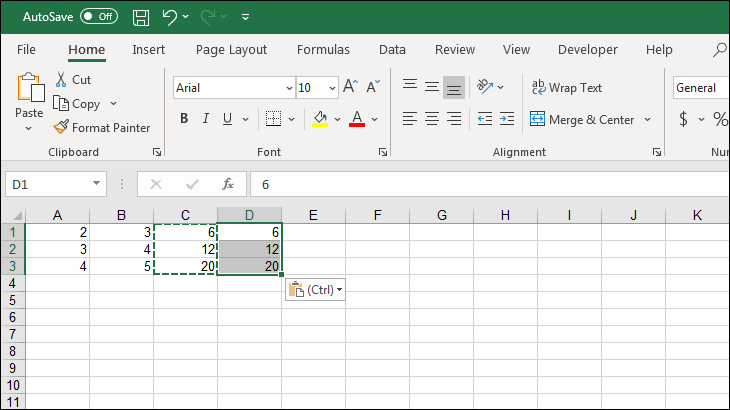Sử Dụng Tính Năng Paste Special Trong Excel

I – Cách mở Paste Special trong Excel
Để hiện ra bảng tính năng Paste Special, tại ô mà bạn muốn Paste dữ liệu, bạn nhấn chuột phải và di chuột đến Paste Special.Tại đây các tính năng Paste sẽ hiện ra, bạn có thể di chuột hoặc nhấn phím tắt để thực hiện.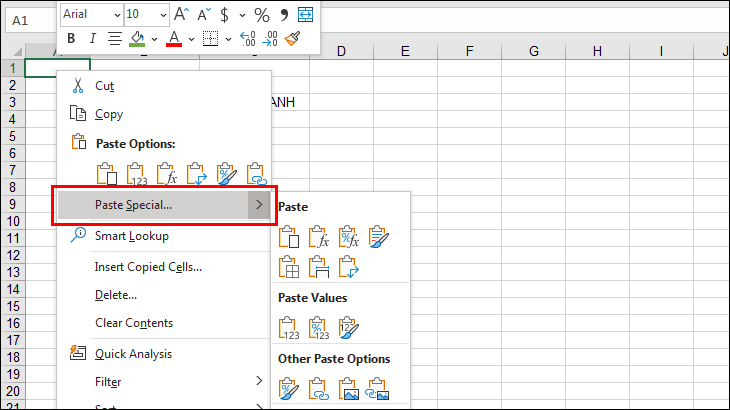 Để mở bảng Paste Special đầy đủ, tại ô Paste, bạn nhấn chuột phải chọn Paste Special.
Để mở bảng Paste Special đầy đủ, tại ô Paste, bạn nhấn chuột phải chọn Paste Special. Hoặc bạn có thể nhấn tổ hợp phím Alt + E + S.
Hoặc bạn có thể nhấn tổ hợp phím Alt + E + S.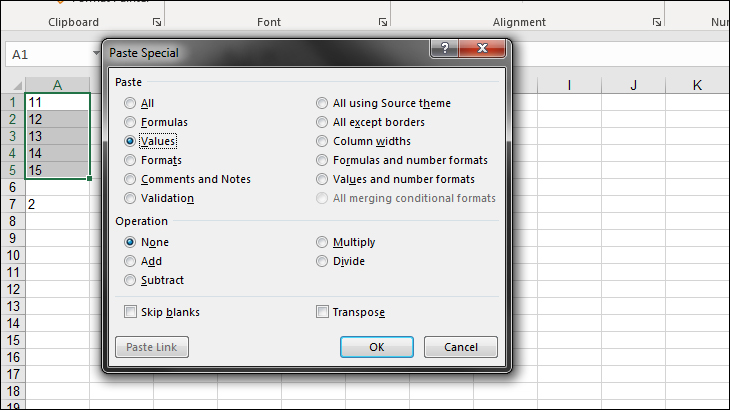
II – Sao chép chiều rộng của cột
Khi bạn Copy dữ liệu qua một cột mới, tính năng Paste Keep Source Column Widths (Phím tắt W) sẽ làm cho cột mới có chiều rộng bằng với cột cũ.Ví dụ: Copy dữ liệu ô B2 và Paste Keep Source Column Width tại ô C3 có chiều rộng cột nhỏ hơn.Giờ đây chiều rộng của cột C đã bằng với cột B.

III – Xoay chiều dữ liệu
Khi bạn Copy một vùng dữ liệu theo chiều dọc (hoặc chiều ngang), tính năng Paste Transform (Phím tắt T) sẽ xoay vùng dữ liệu của bạn thành chiều ngang (hoặc chiều dọc).Ví dụ: Copy dữ liệu vùng A1:A7, Paste Transform tại ô B1 và dữ liệu sẽ xoay ngang lại.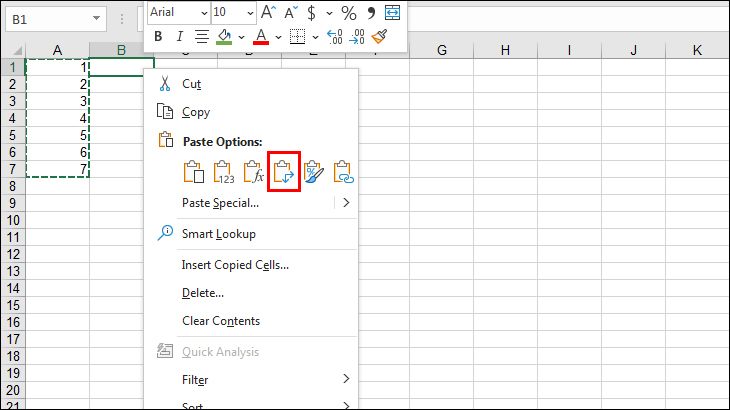
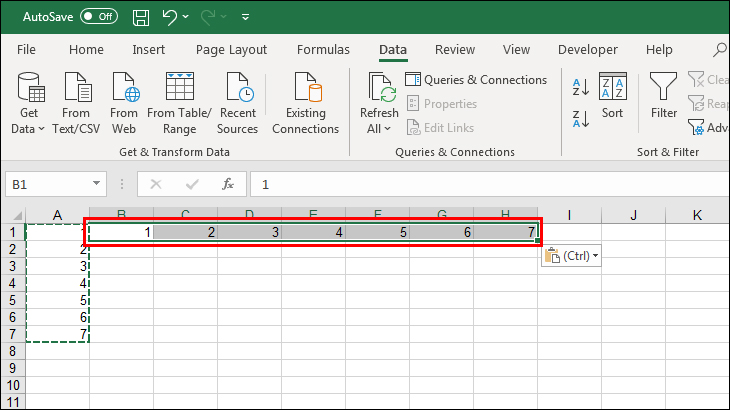
IV – Sao chép định dạng
Nếu như bạn đang phải chỉnh thủ công định dạng cho các ô (bôi đen, tô màu), hãy sử dụng tính năng Paste Formatting (Phím tắt R) để Copy nhanh chóng định dạng từ ô này sang ô khác mà dữ liệu vẫn được giữ nguyên.Ví dụ: Copy định dạng ô B2 tô màu vàng, chữ đỏ sang ô C3.
V – Sao chép định dạng của biểu đồ
Bạn vừa hoàn tất chỉnh sửa một biểu đồ vô cùng ưng ý, nhưng lại nhận ra mình còn một biểu đồ với dữ liệu khác cũng cần áp dụng theo định dạng vậy, thì hãy dùng tính năng Paste Formats để Copy định dạng từ biểu đồ cũ sang biểu đồ mới nhanh chóng.Ví dụ: Copy định dạng của biểu đồ bên trái sang biểu đồ bên phải.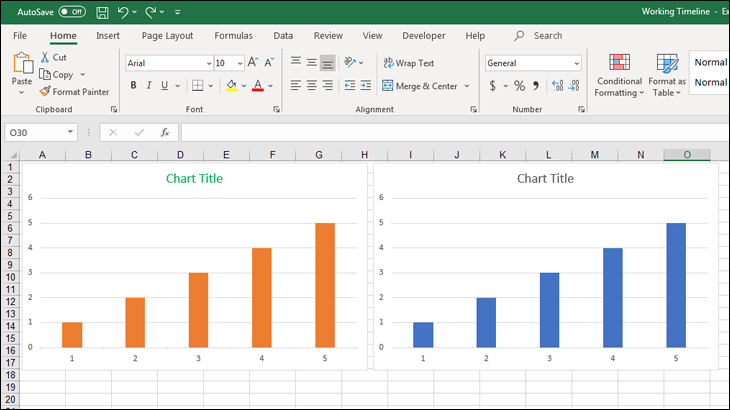 Tại biểu đồ màu cam, bạn nhấn Ctrl + C hoặc nhấn chuột phải và chọn Copy. Sau đó, bạn chọn biểu đồ màu xanh, nhấn tổ hợp phím Alt + E + S để hộp thoại Paste Special hiện ra, và chọn Formats.
Tại biểu đồ màu cam, bạn nhấn Ctrl + C hoặc nhấn chuột phải và chọn Copy. Sau đó, bạn chọn biểu đồ màu xanh, nhấn tổ hợp phím Alt + E + S để hộp thoại Paste Special hiện ra, và chọn Formats.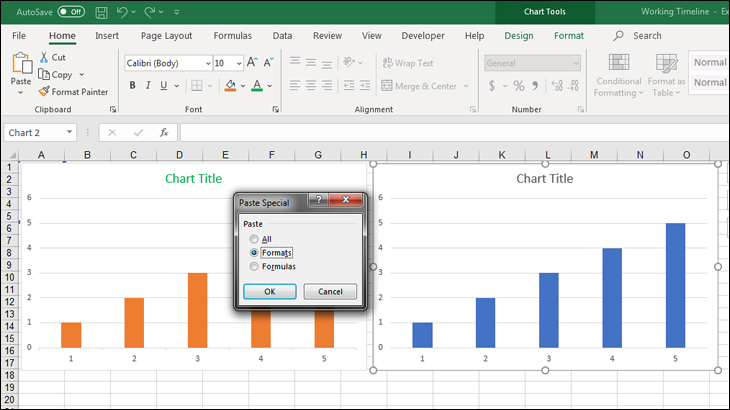
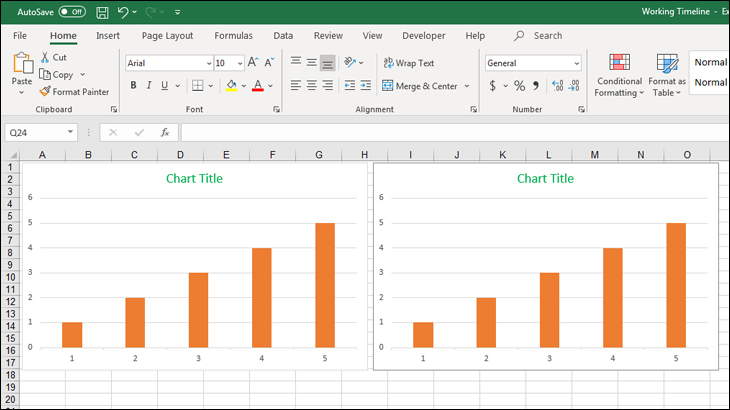
VI – Bỏ qua ô không có giá trị
Với tính năng này, khi bạn Copy một vùng dữ liệu có chứa ô trống qua vị trí khác có chứa dữ liệu, tính năng Skip blanks sẽ bỏ qua ô trống và giữ nguyên giá trị tại vùng Paste dữ liệu.Ví dụ: Copy dữ liệu vùng A1:A7 có ô A4 trống sang vùng B1:B7 có ô B4 đang có dữ liệu. Tại ô B1, bạn nhấn chuột phải và chọn Paste Special. Khi bảng Paste Special hiện ra, bạn chọn Skip blanks.
Khi bảng Paste Special hiện ra, bạn chọn Skip blanks.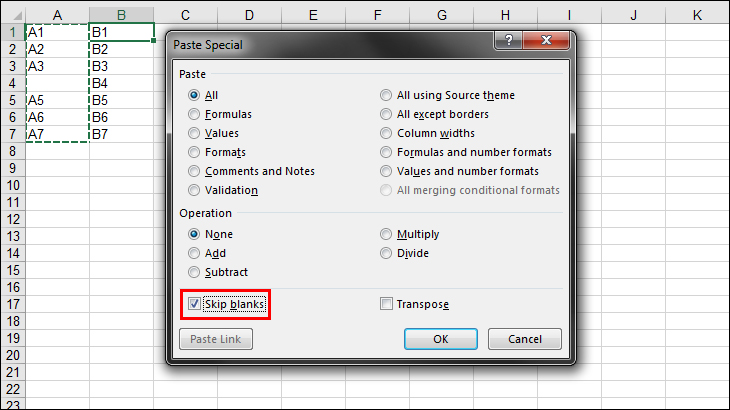 Các ô tại vùng B1:B7 sẽ có dữ liệu của vùng A1:A7 với ô B4 giữ nguyên.
Các ô tại vùng B1:B7 sẽ có dữ liệu của vùng A1:A7 với ô B4 giữ nguyên.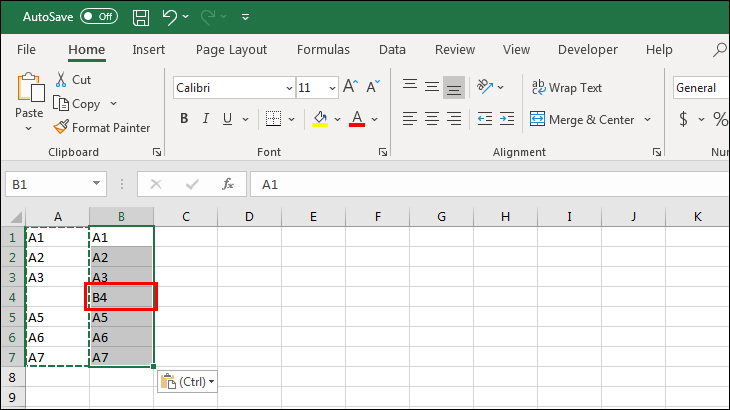
VII – Xóa bỏ công thức, nhưng vẫn giữ lại kết quả
Khi Copy ô có chứa công thức và Paste sang ô khác thì công thức cũng được Copy theo làm cho kết quả bị thay đổi. Nếu như bạn chỉ muốn Copy kết quả, tính năng Paste Values (phím tắt V) sẽ giúp bạn điều này. Ví dụ: Ô C1 có công thức bằng A1*B1 và các ô C2, C3 cũng tương tự. Khi Copy vùng C1:C3 và Paste vào vùng D1:D3 thì công thức bị nhảy dẫn tới giá trị bị thay đổi.
Khi Copy vùng C1:C3 và Paste vào vùng D1:D3 thì công thức bị nhảy dẫn tới giá trị bị thay đổi.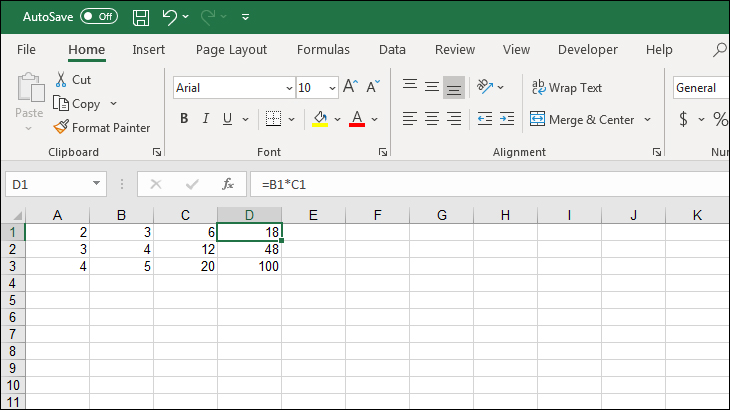 Sử dụng Paste Values, giá trị vùng D1:D3 sẽ giữ nguyên và không còn công thức.
Sử dụng Paste Values, giá trị vùng D1:D3 sẽ giữ nguyên và không còn công thức.