Đánh Số Trang Và Tạo Mục Lục Trong Word
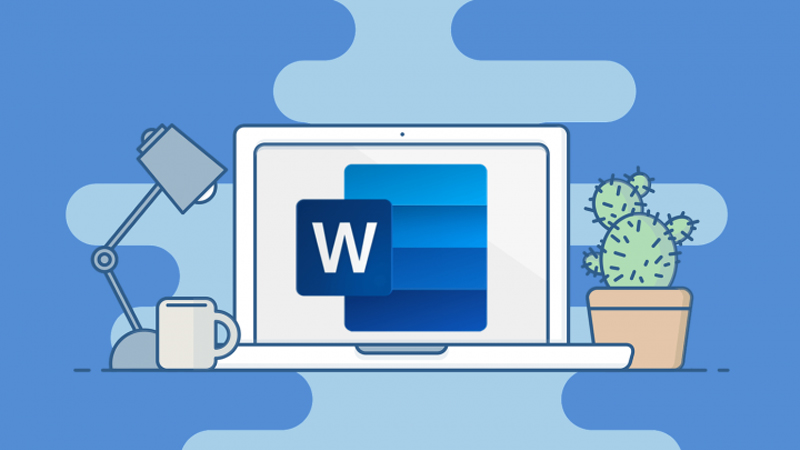
I – Đánh số trang từ trang đầu tiên tiểu luận, luận văn, báo cáo
Đây là kiểu đánh số trang đơn giản và nhanh nhất, và thường được sử dụng khi bạn không có yêu cầu gì đặc biệt. Bạn thực hiện theo các bước sau:
Vào thẻ Insert – Tại nhóm Header & Footer, chọn Page Number
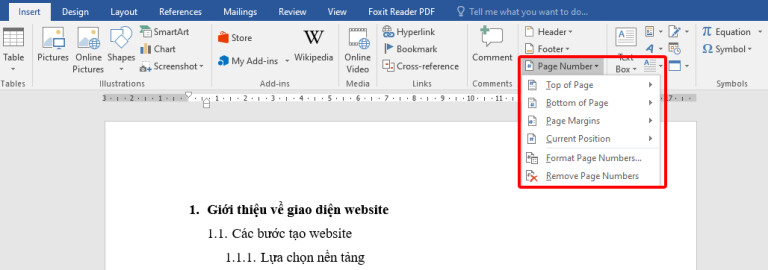
Lúc này chức năng Page Number sẽ cho chúng ta các lựa chọn như: Vị trí đánh số trang ở đầu trang hoặc cuối trang
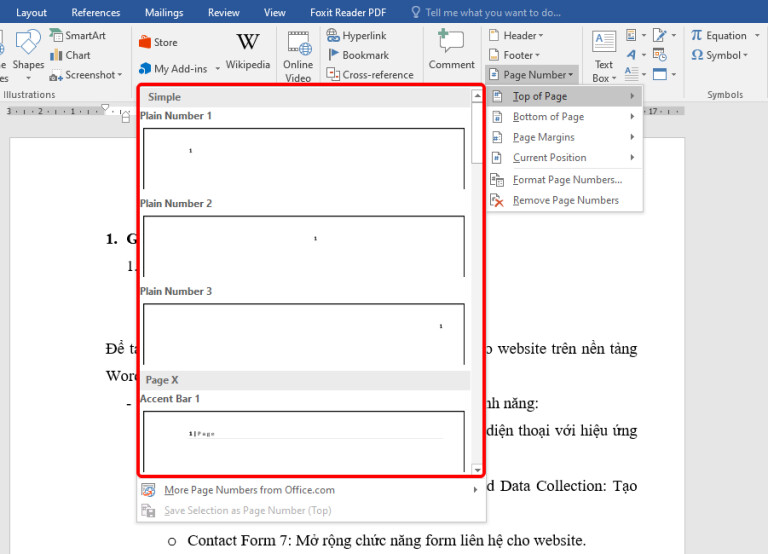
Vị trí đánh số trang ở sát cạnh bên của trang
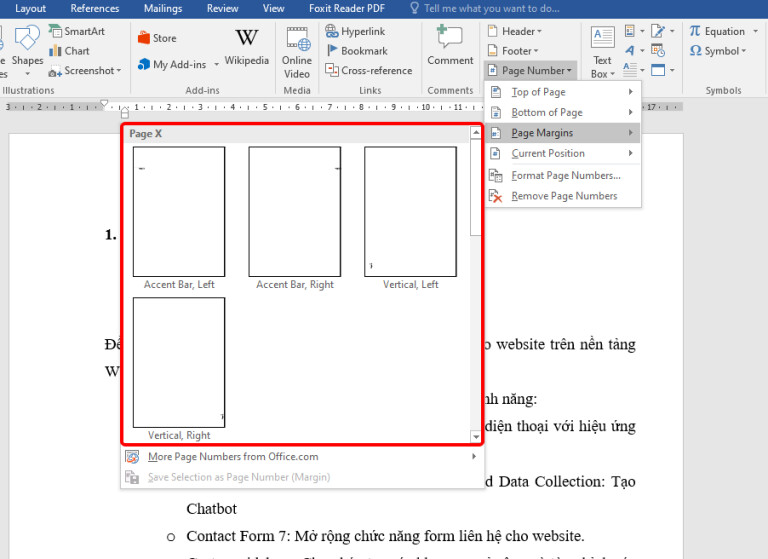
Vị trí đánh số trang tại vị trí hiện tại
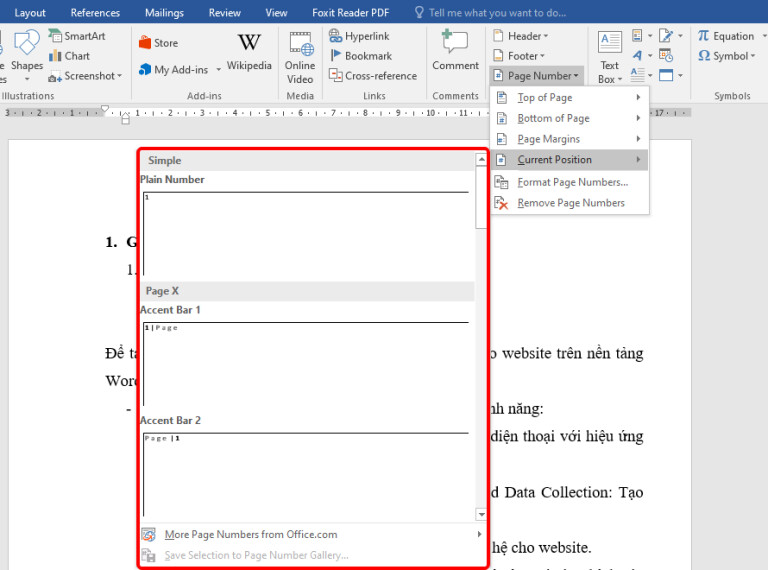
Bạn có thể lựa chọn các kiểu định dạng đánh số trang phù hợp sẽ tự động đánh số trang cho bạn.
Ngoài ra, nếu bạn không muốn số trang được đánh số trang theo kiểu 1,2,3 thông thường, mà muốn đánh là I,II,III hoặc a,b,c thì vào Page Numbers > Format page number. Ở phần Number format, lựa chọn kiểu đánh số trang mà bạn mong muốn và nhấn OK để hoàn thành. Hay bạn muốn đánh số trang bắt đầu từ 1 con số bất kỳ thì chọn vào Start at >
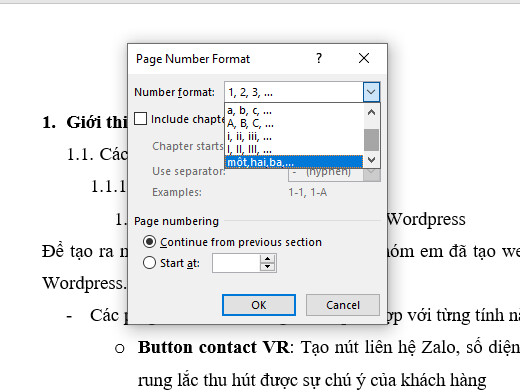
II – Hướng dẫn một số dạng Format page number thường hay áp dụng
Sử dụng số thứ tự: Cách đánh số này thường được sử dụng cho các dạng tài liệu báo cáo ngắn. Bạn có thể đánh số trang theo thứ tự từ 1 đến số trang cuối cùng của tài liệu.
Sử dụng số la mã: Số la mã thường được sử dụng cho trang bìa, trang tổng quan, mục lục của tài liệu. Bạn có thể sử dụng số la mã để đánh số trang từ trang đầu tiên đến trang trước khi nội dung bắt đầu. Ví dụ: I, II, III, IV,…
Sử dụng hệ thống đánh số trang phụ: Hệ thống này cho phép bạn đánh số trang phụ hoặc đánh số trang chính phụ theo từng phần của tài liệu. Bạn có thể sử dụng các chữ số, ký tự hoặc ký hiệu để đánh số trang phụ, ví dụ: A-1, A-2, B-1, B-2, …
Lưu ý: không có cách đánh số trang nào là chính xác hoặc sai. Tùy thuộc vào loại tài liệu và tiêu chuẩn định dạng, bạn có thể sử dụng một hoặc nhiều cách đánh số trang trên.
Thật đơn giản phải không nào? Tuy nhiên, khi bạn đánh số trang bằng cách này, Microsoft Word sẽ tự động đánh số trang tất cả các trang của bạn. Thông thường tiểu luận, luận văn báo cáo, thường có cả trang bìa và bạn không muốn đánh số của trang bìa mà bắt đầu đánh số từ trang tiếp theo thì phải làm thế nào?
III – Đánh số trang tiểu luận, luận văn, báo cáo bỏ qua trang bìa
Để đánh số trang bỏ qua trang bìa (trang đầu tiên), ta thực hiện theo các bước sau đây:
Vào Insert > Page Number để đánh số trang như bình thường
Nhấp đúp chuột vào phần số trang được đánh số để mở thẻ Design
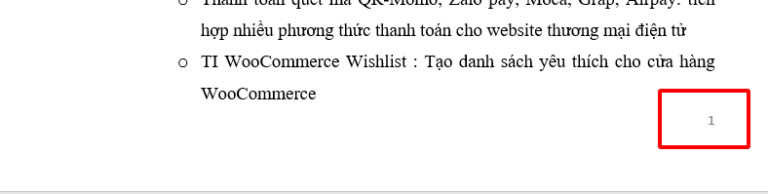
Nhấp chuột chọn Different First Page để bỏ qua không đánh số trang đầu tiên
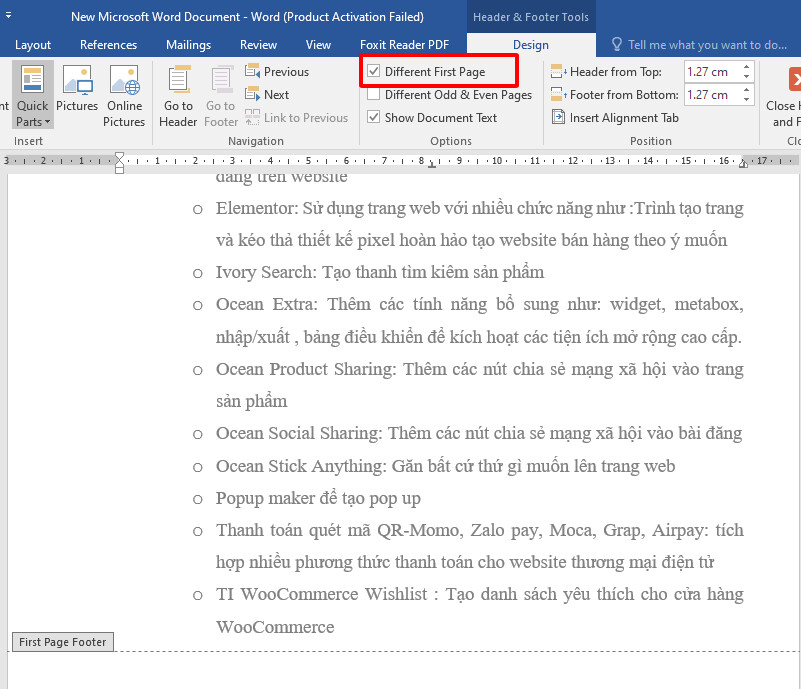
Vậy là văn bản của chúng ta đã được đánh số từ trang thứ 2. Tuy nhiên, nếu bạn muốn trang thứ 2 này được đánh số trang là trang thứ nhất, bạn nhấp chuột phải vào số trang, sau đó chọn Format Page Numbers.
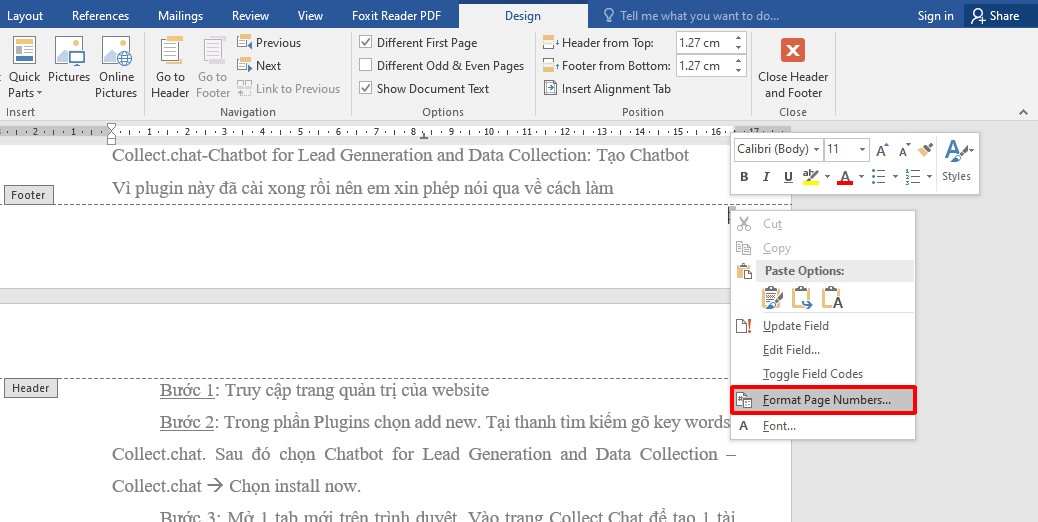
Tại hộp thoại Format nhấp chọn Start at và để là Start at 0. Lúc này, trang số 2 sẽ được đánh số trang mang số 1 rồi đó!
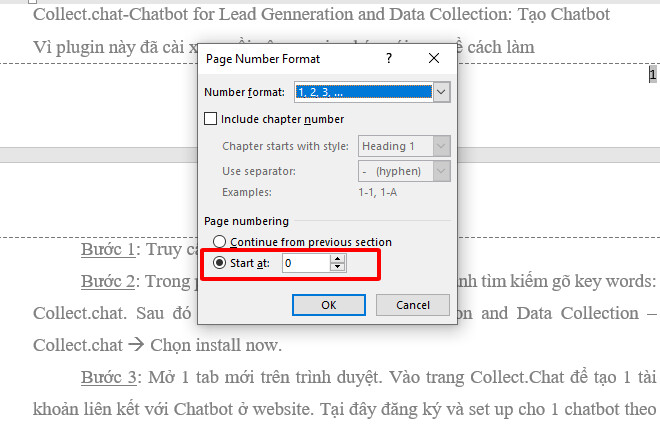
Đánh số trang chẵn lẻ
Nếu bạn không có yêu cầu cần thiết phải đánh số tất cả các trang văn bản, thì bạn có thể lựa chọn chỉ đánh số trang chẵn lẻ thôi. Để thực hiện việc đánh số trang chẵn lẻ, bạn cũng đánh số trang như các bước trên. Sau đó, nhấp đúp chuột vào số trang để mở thẻ Design. Ở thẻ Design, bạn nhấp chọn vào ô Different Odd and Even Pages, và lúc này các trang văn bản của bạn chỉ được đánh số các trang lẻ, còn trang chẵn không được đánh số rồi đó!

IV – Đánh số trang từ trang bất kỳ của tiểu luận, luận văn, báo cáo
Vậy nếu tệp văn bản của bạn bao gồm rất nhiều trang không cần đánh số ở đằng trước trang bạn muốn bắt đầu đánh số, ví dụ: Bạn có trang 1 là bìa, trang 2 là mục lục, trang 3 là lời nói đầu. 3 trang này bạn không muốn đánh số trang cho nó, mà muốn đánh bắt đầu từ trang thứ 4 thôi thì phải làm cách nào đây? Cùng xem nhé!
Vào Insert > Page Number để đánh số như bình thường
Đặt con trỏ chuột tại vị trí trang muốn bắt đầu đánh số
Vào thẻ Layout > Break > Next Page để ngắt trang thành các phần khác nhau

Nhấp đúp chuột vào số trang của trang muốn bắt đầu đánh số để mở thẻ Design
Nhấp để bỏ chọn lựa chọn Link to Previous

Lúc này, bạn có thể xóa bỏ các số đã được đánh số trang của các trang bên trên mà không ảnh hưởng tới số trang của các trang phía dưới.
Nếu bạn không muốn đánh số bắt đầu từ số của trang hiện tại, mà muốn đánh số trang bắt đầu từ 1: Nhấp chuột phải, chọn Format Page Numbers

Tại hộp thoại Format, chọn Start at và để là Start at 1, sau đó nhấn OK.

Vậy là trang văn bản đã được đánh số trang lại bắt đầu từ 1, dù thực chất trang đó là trang thứ 3 trong tệp Word đó! Thật thú vị phải không!
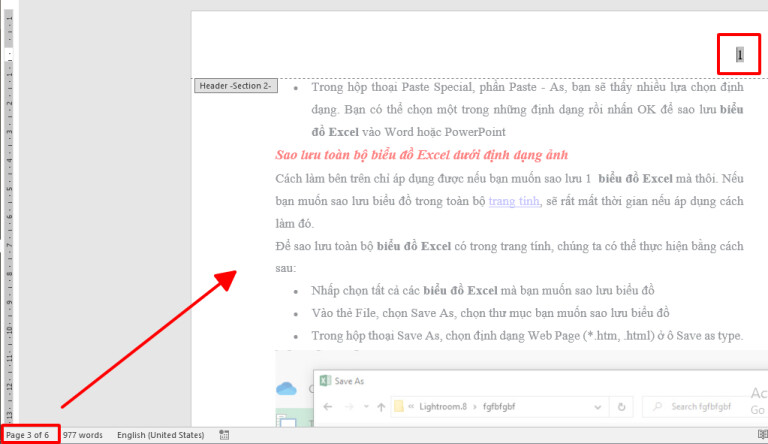
V – Gỡ bỏ đánh số trang trong Word
Để gỡ bỏ đánh số trang trong Word, bạn vào lại thẻ Insert > Page Numbers > Remove page number là được.

VI – Cách đánh số trang kết hợp i ii iii và 1, 2, 3 trên Word
Đánh số trang trên Word thường bắt buộc với những loại tài liệu tham khảo, sách giáo khảo, tham khảo, luận văn tốt nghiệp, báo cáo. Như vậy người xem sẽ dễ dàng theo dõi nội dung khi được phân thành từng trang riêng biệt. Và trong cách chèn số trang trên Word, người dùng đôi khi gặp gặp phải những yêu cầu như chèn số trang Word từ trang bất kỳ, mà không phải từ sang đầu tiên, chèn số trang Word kiểu đối xứng, hoặc đánh số trang kết hợp i ii iii và 1, 2, 3.
Kiểu đánh số trang kết hợp i ii iii và 1,2,3 trên Word thường sử dụng ở những kiểu tài liệu có mục lục, giới thiệu, dah sách. Khi đó các trang mục lục và trang nội dung chính sẽ đánh số trang khác nhau.
Bài viết dưới đây sẽ hướng dẫn bạn đọc cách đánh số trang kiểu kết hợp i ii iii và 1, 2, 3 trên Word.
1. Cách đánh số trang i ii iii và 1,2,3 Word kết hợp
Với tài liệu dưới đây sẽ bao gồm một số trang mục lục và sau đó là những trang nội dung chính. Có tất cả 3 trang mục lục sẽ đánh số trang kiểu i, iii, iii. Những trang nội dung chính sẽ đánh số trang kiểu 1, 2, 3.
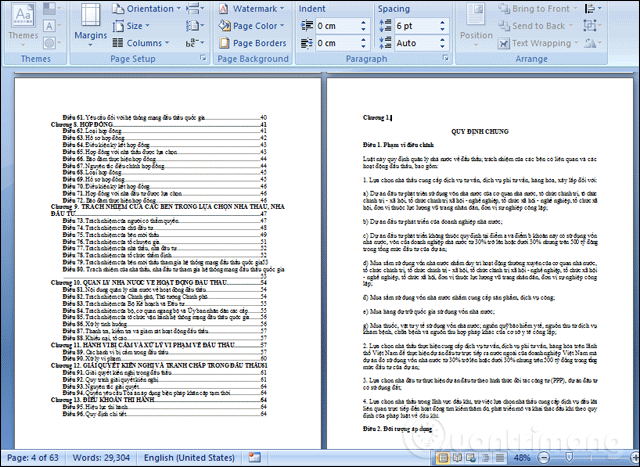
Bước 1: Đầu tiên chúng ta cần tìm tới trang cuối cùng trong tổng số trạng mục lục, mà ở đây là trang thứ 3 để tiến hành ngắt trang. Đặt trỏ chuột ở trang mục lục cuối cùng.
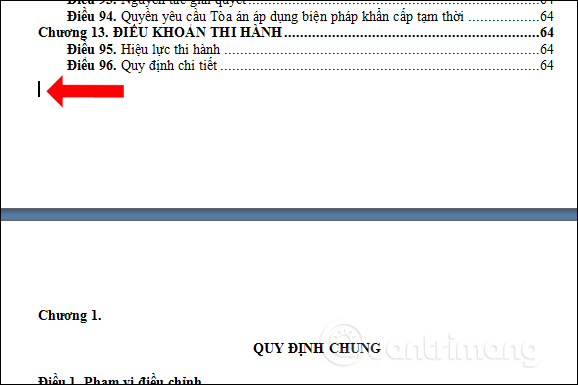
Bước 2: Tiếp đến nhấn vào phần Page Layout rồi chọn vào mục Breaks. Hiển thị danh sách nhìn xuống phần Sections Breaks chọn Next Page. Như vậy các trang mục lục sẽ được tách phần với những trang nội dung chính.
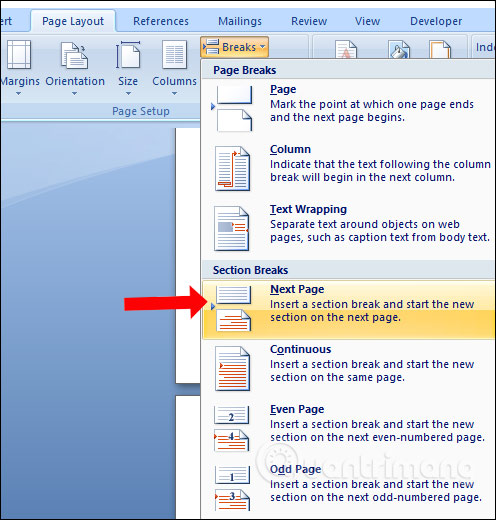
Bước 3: Nhấn vào Insert và bạn nhấn tiếp vào phần Page Number.
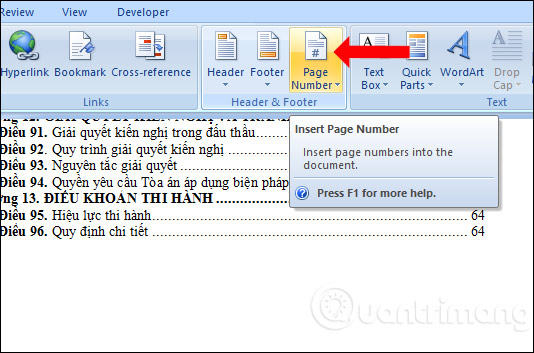
Người dùng nhấn tiếp vào mục Format Page Number… để tùy chỉnh lại số trang.
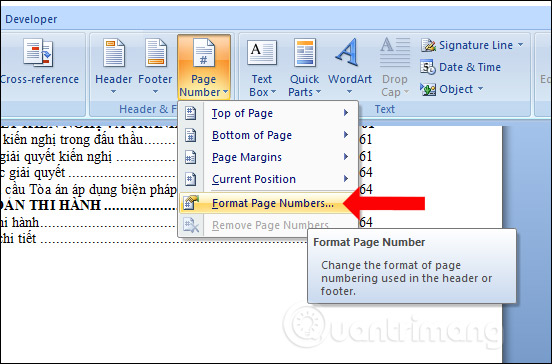
Bước 4: Trong hộp thoại hiển thị phần Number format chúng ta sẽ chọn kiểu số trang là i, ii, iii,… cho các trang mục lục. Tiếp đến phần Page numbering tích chọn Start at là i để đánh số trang mục lục từ trang đầu tiên là i. Nhấn OK để thoát giao diện.
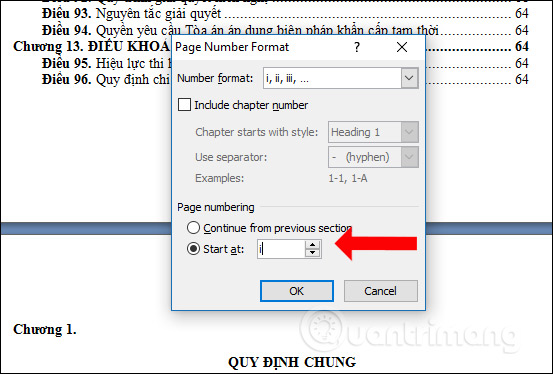
Tiếp tục nhấn vào Page Number rồi chọn lựa vị trí chèn số trang với Top of page (Header) đặt số lên đầu trang và
Bottom of page (Footer) đặt số ở dưới cùng trang. Mỗi một vị trí sẽ đều có ảnh minh họa kèm theo để người dùng được biết. Nhấn chọn vào vị trí muốn đặt số trang.
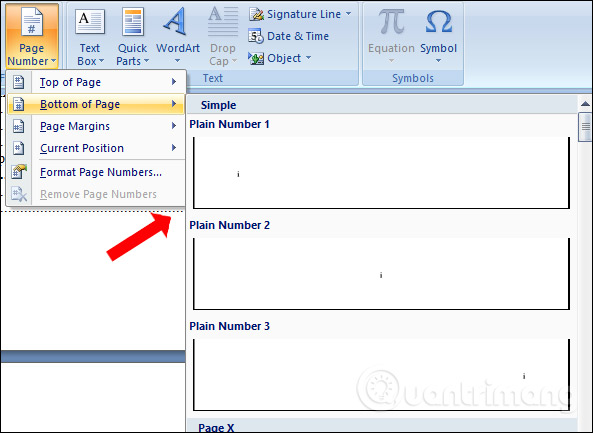
Kết quả các trang mục lục đã được đánh số trang kiểu i, ii, iii,… đúng với vị trí mà bạn đã chọn
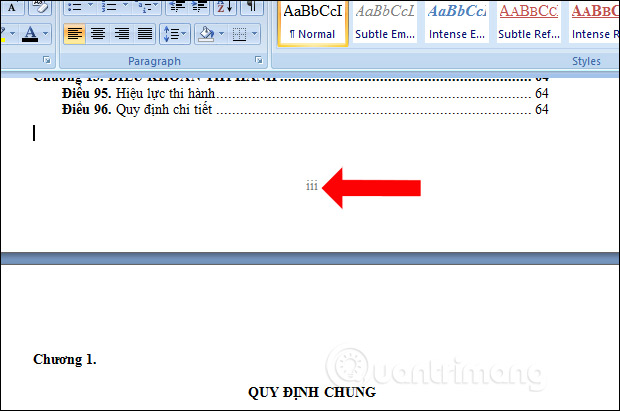
Bước 5: Khi các trang mục lục được đánh kiểu i, ii như trên thì những trang nội dung bên dưới sẽ tự động chuyển sang kiểu đánh số 1, 2, 3 nhưng bắt đầu từ số trang kế tiếp, mà không phải là Chương 1 là trang số 1.
Để đổi lại kiểu số trang theo kiểu số 1, 2, 3 bắt đầu từ Chương 1, người dùng đặt trò chuột tại đầu trang Chương 1 rồi nhấn vào Insert > Page Number > Format Page Numbers…
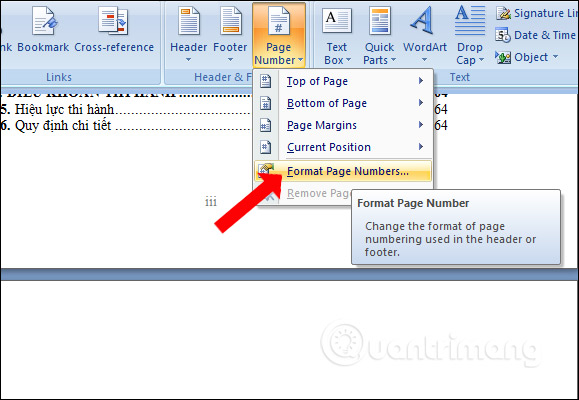
Bước 6: Tại phần Number format lựa chọn dạng số trang, mà ở đây là 1, 2, 3. Phần Start at nhập là 1. Lưu ý với người dùng mặc định ở Start at sẽ đánh là số 1. Nếu đánh số trang bắt đầu từ số 6 thì trang đầu tiên sẽ được đánh số 6. Khi in nếu bạn đặt lệnh in là trang số 1, 2, 3, 4, 5 thì máy in sẽ không đọc được lệnh in. Nhấn Ok để lưu lại.

Tiếp đó chúng ta cũng lựa chọn vị trí đặt số trang. Người dùng nên chọn lựa 1 kiểu vị trí đặt số trang cho toàn bộ tài liệu, cho dù bạn sử dụng các kiểu số trang khác nhau.

Kết quả chúng ta sẽ có trang số 1 bắt đầu từ Chương 1 trong phần nội dung chính.
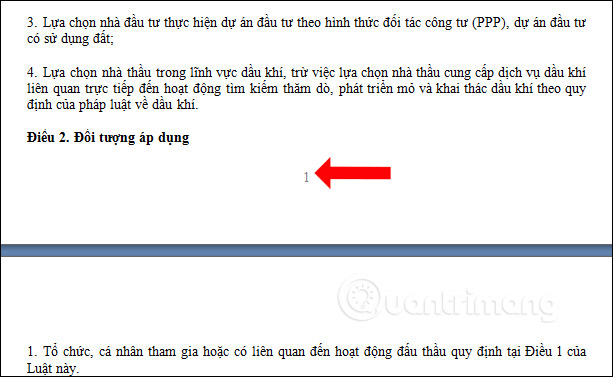
Bạn có thể so sánh với hình ảnh dưới đây khi trang mục lục được đánh kiểu số i, còn Chương 1 được đánh số 1. Người dùng có thể lựa chọn các kiểu số trang kết hợp khác nhau, tùy theo yêu cầu tài liệu.
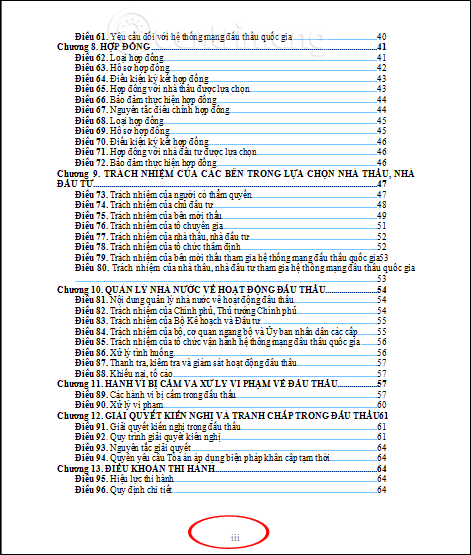
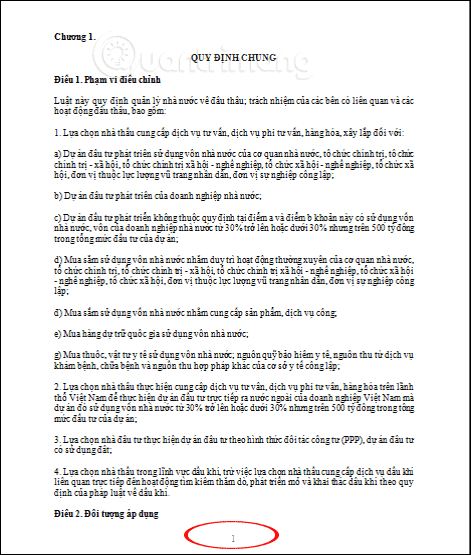
2. Cách xóa số trang tại trang cuối
Một số tài liệu yêu cầu không đánh số trang ở những trang cuối như trang tổng kết, hay trang nào đó. Nếu để xóa toàn bộ số trang trên Word chỉ cần nhấ Remove Page Numbers. Nhưng yêu cầu của bạn đó chỉ xóa số trang ở 1 hoặc 2 trang cuối cùng thì không thể thực hiện cách này được.
Bước 1: Tài liệu của bạn đã được chia thành các Section khác nhau. Tìm tới trang muốn bỏ số trang và click đúp chuột vào số trang muốn xóa.
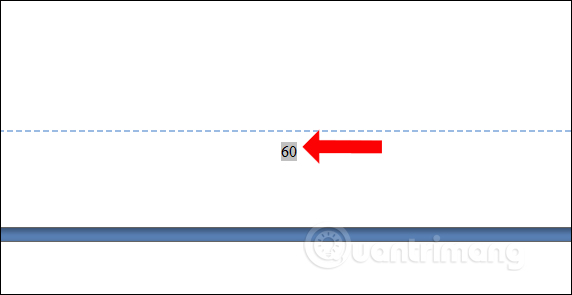
Bước 2: Nhìn lên thanh công cụ click chuột vào nút Link to Previous để loại bỏ liên kết của trang hiện tại với những trang trước đó.
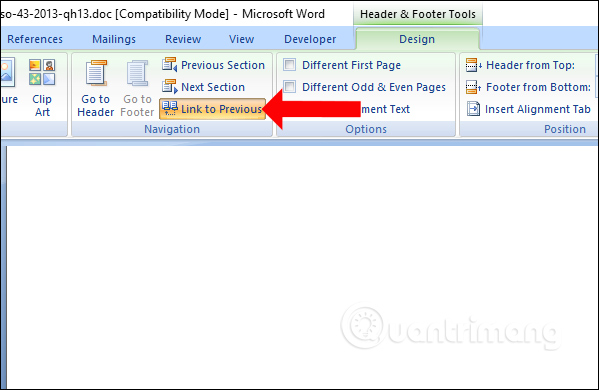
Bây giờ bạn chỉ cần xóa số trang ở trang đã chọn rồi click vào Close Header & Footer để đóng giao diện. Kết quả số trang đã được xóa mà những trang khác vẫn còn số trang.
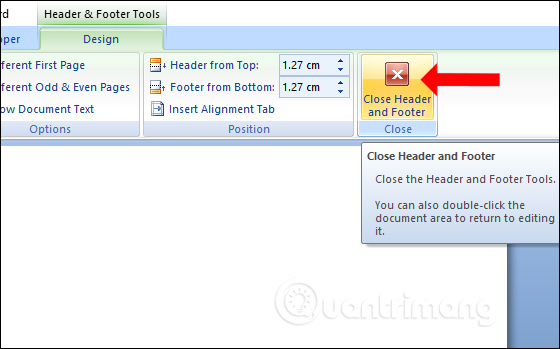
Như vậy bạn đã biết cách đánh số trang kết hợp i ii iii và 1, 2, 3 cũng như cách xóa số trang bất kỳ, những trang khác vẫn giữ nguyên số trang. Chỉ cần tách thành các section khá nhau để chèn số trang, hoặc xóa số trang trên Word theo ý muốn.
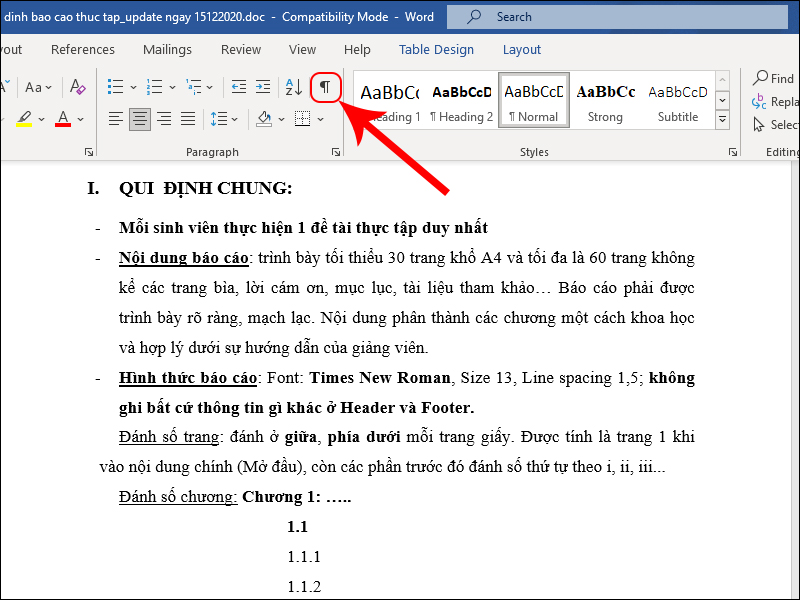
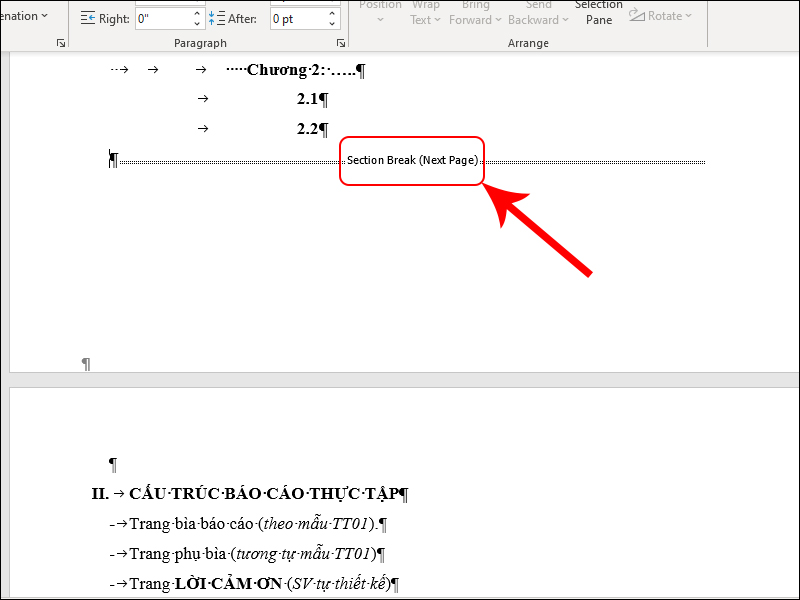
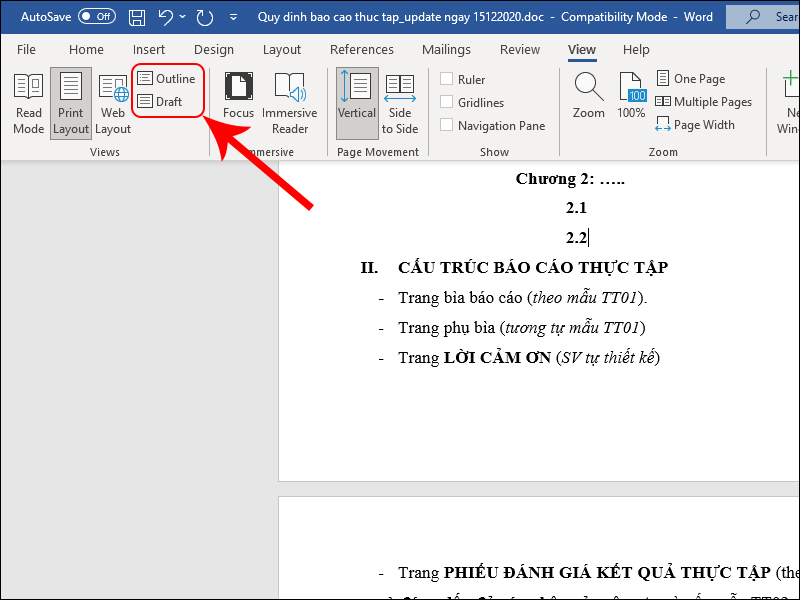
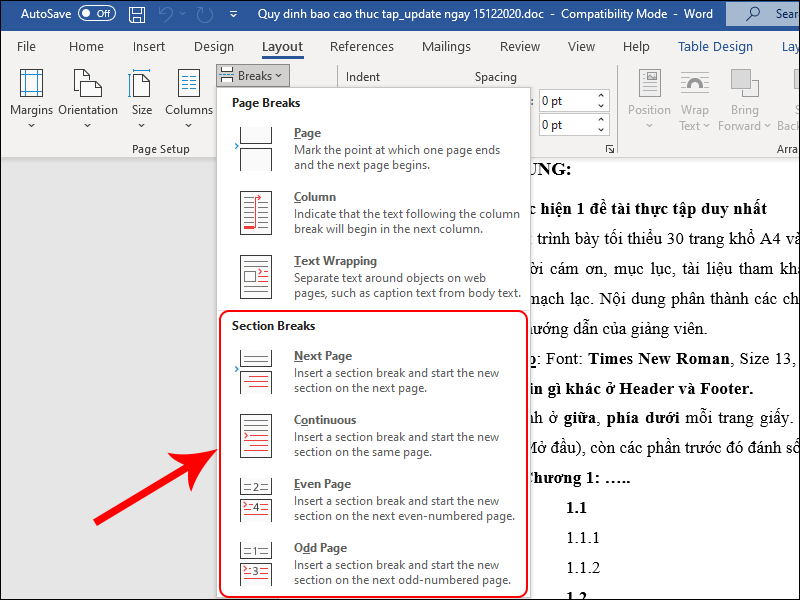
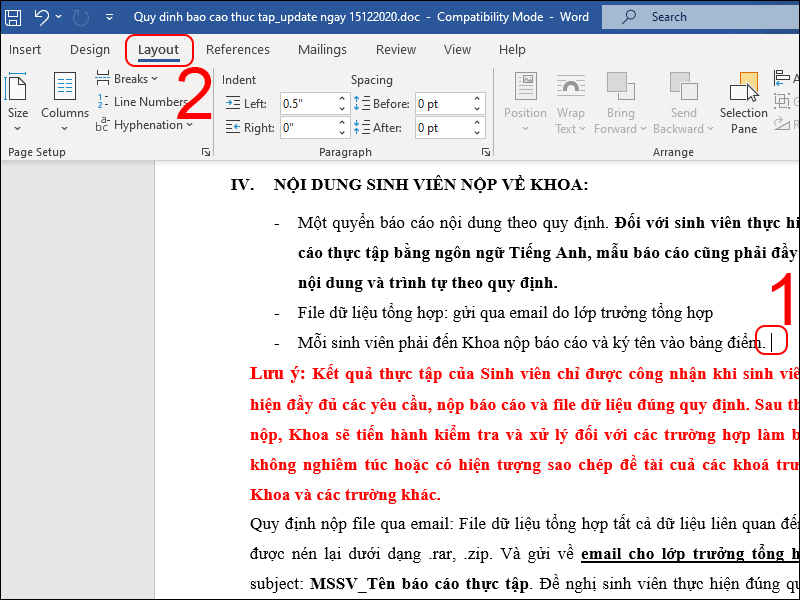
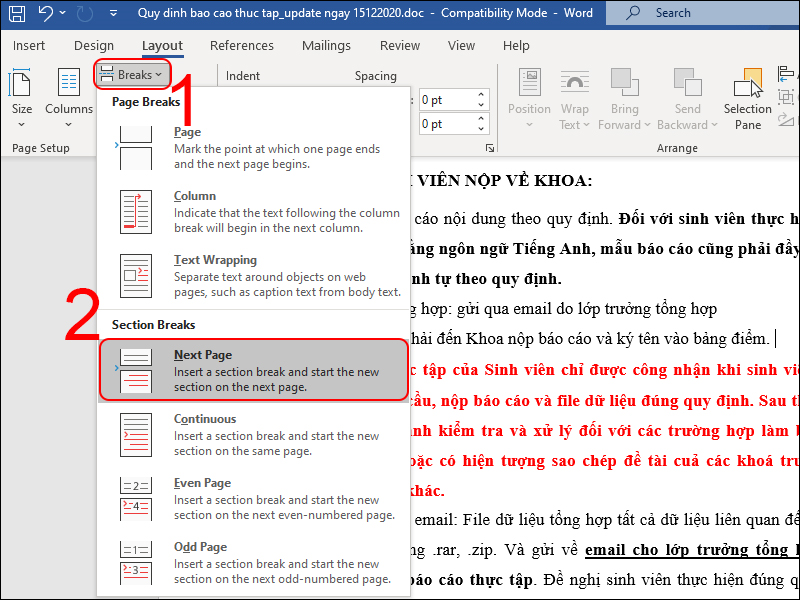
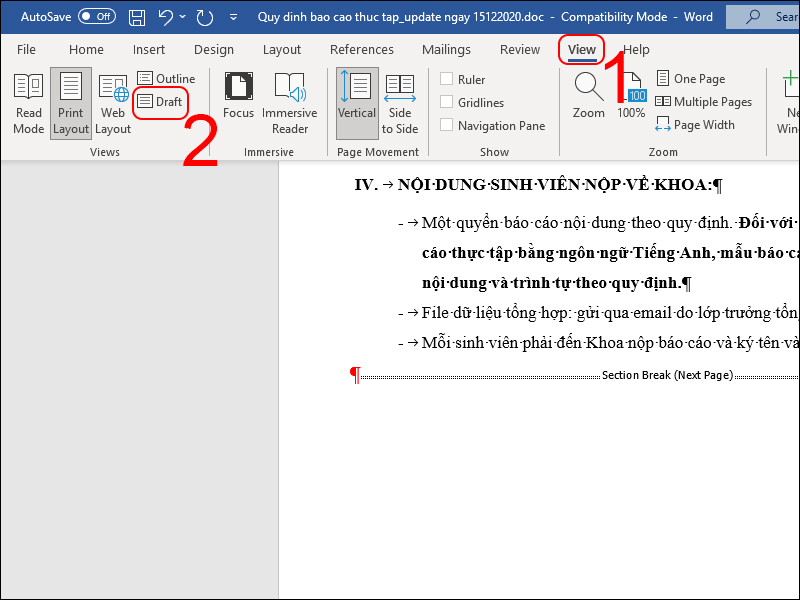
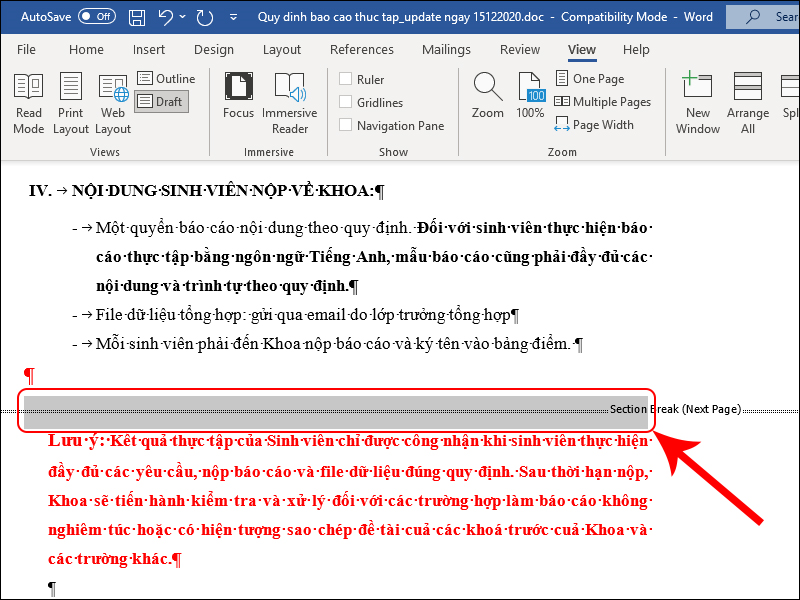
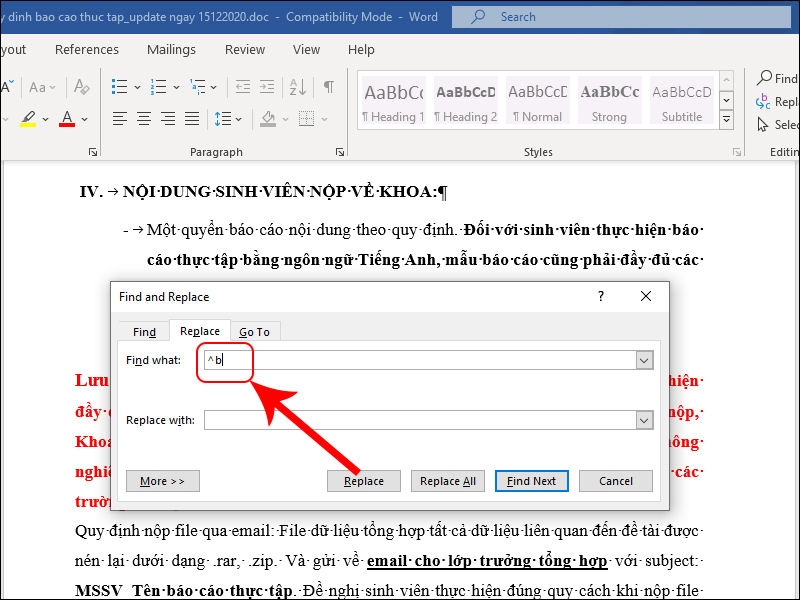
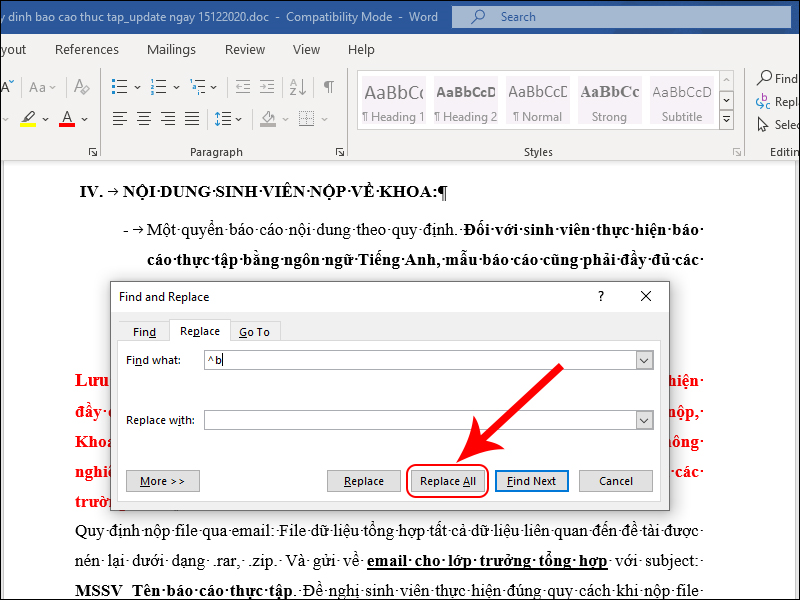
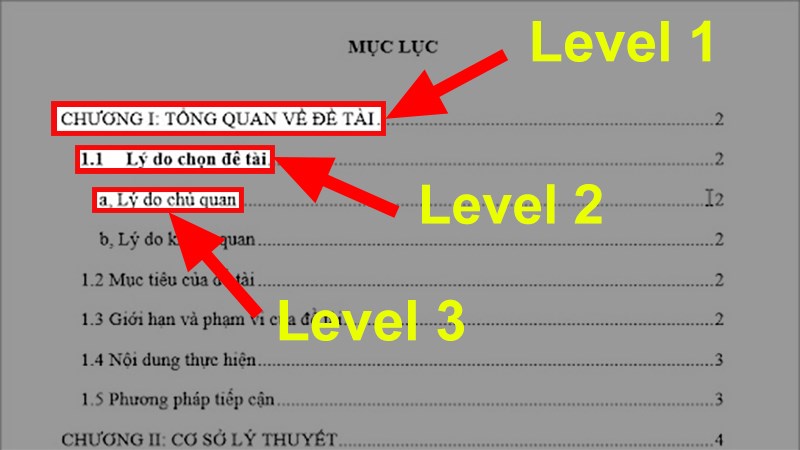
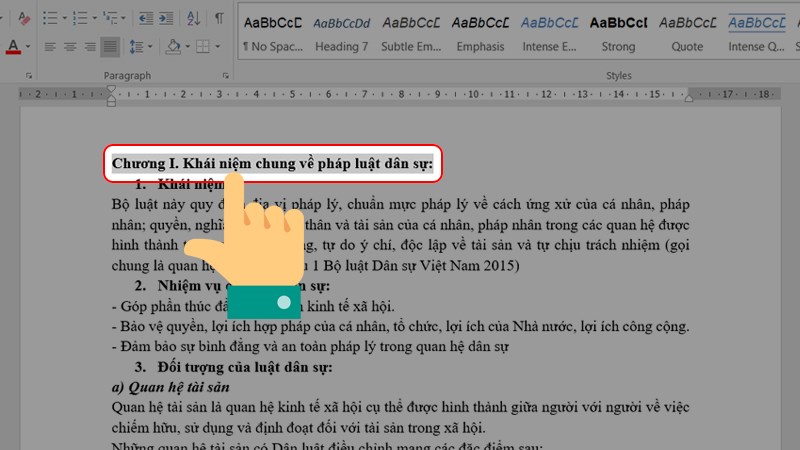
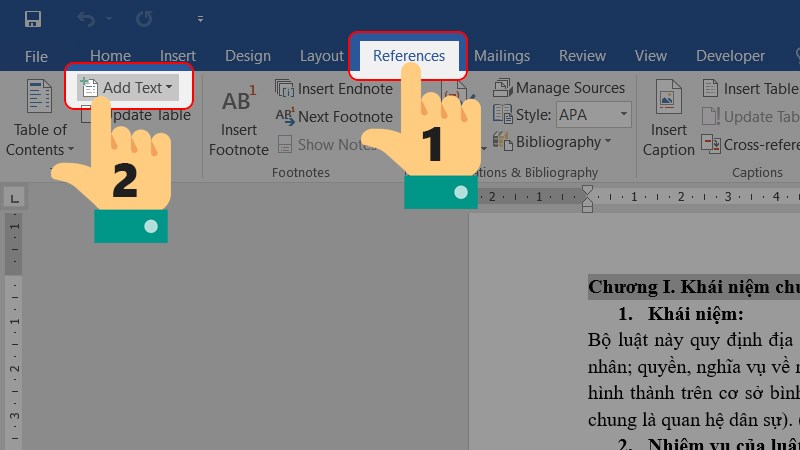
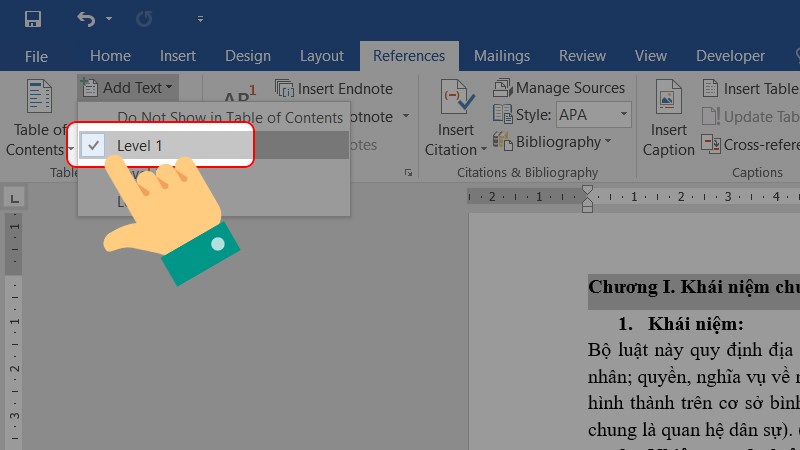

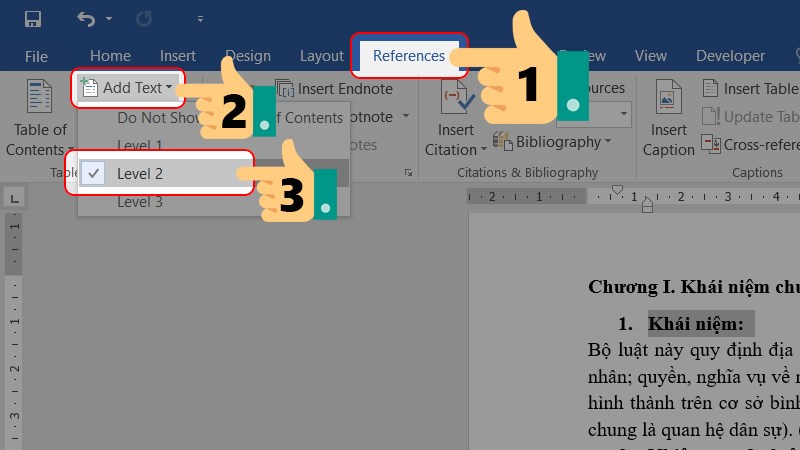

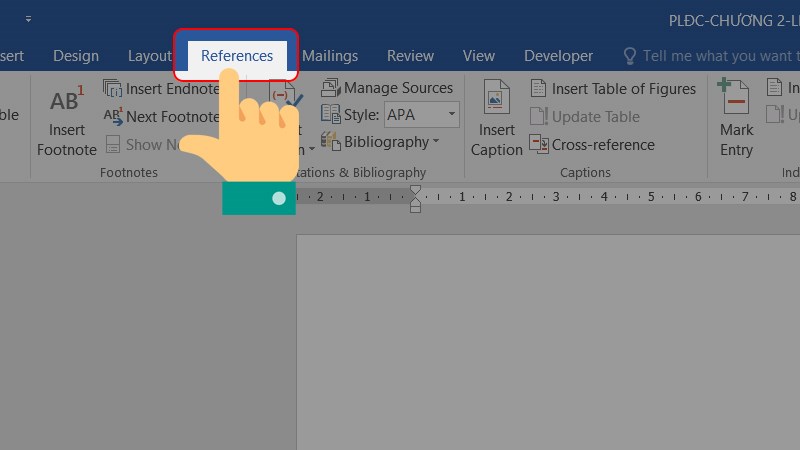

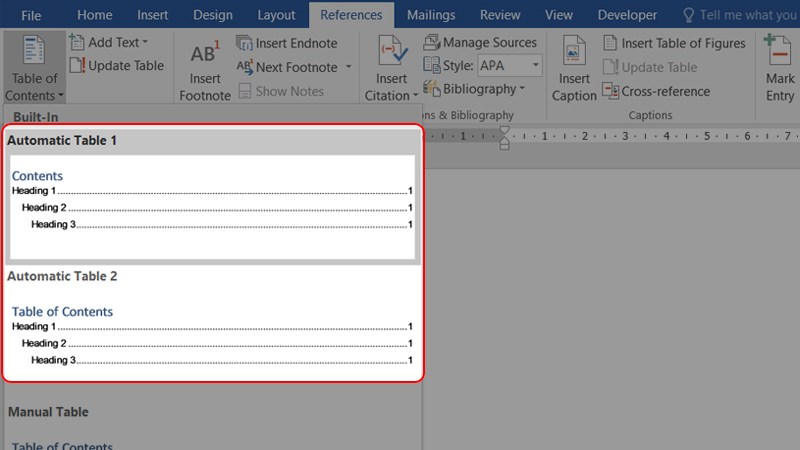
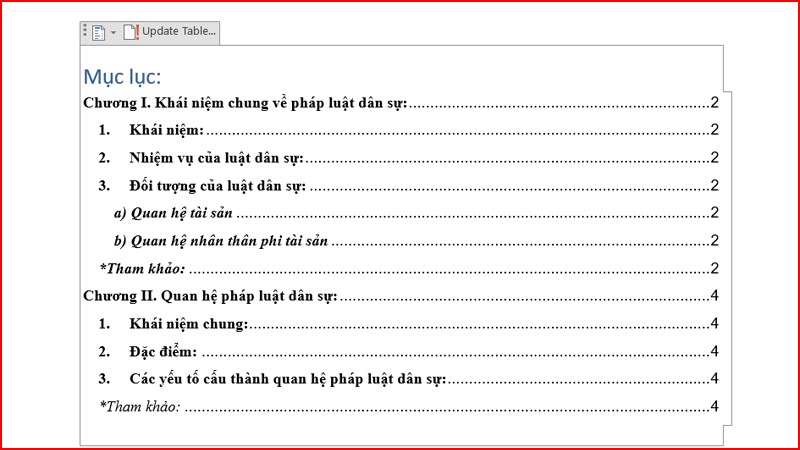
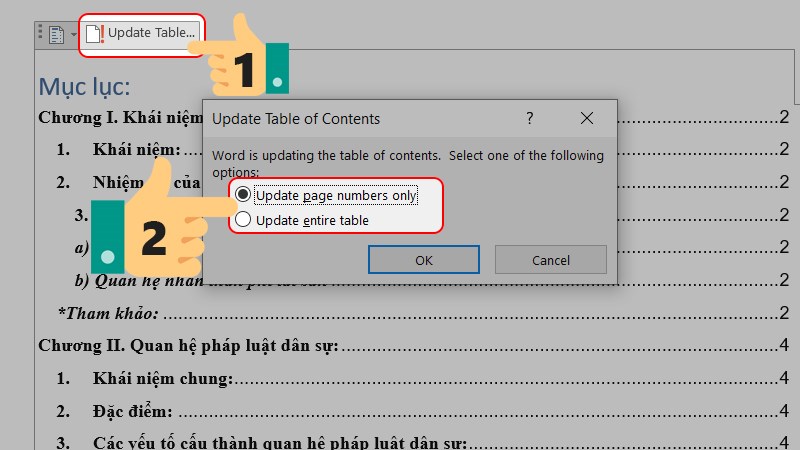
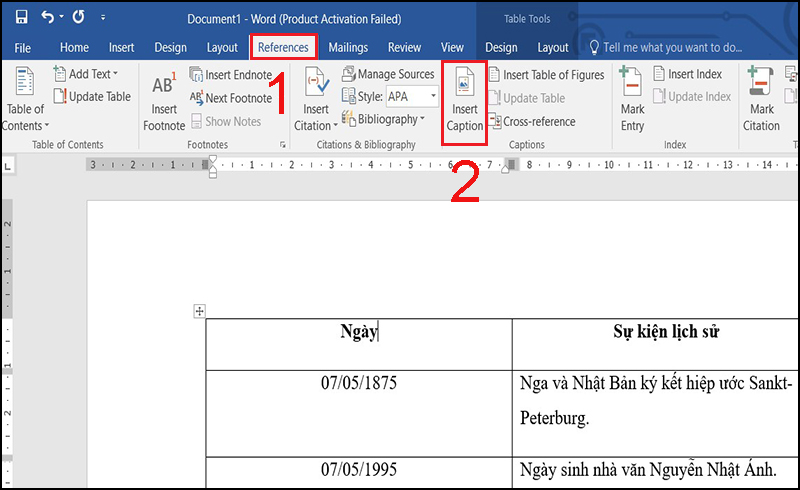
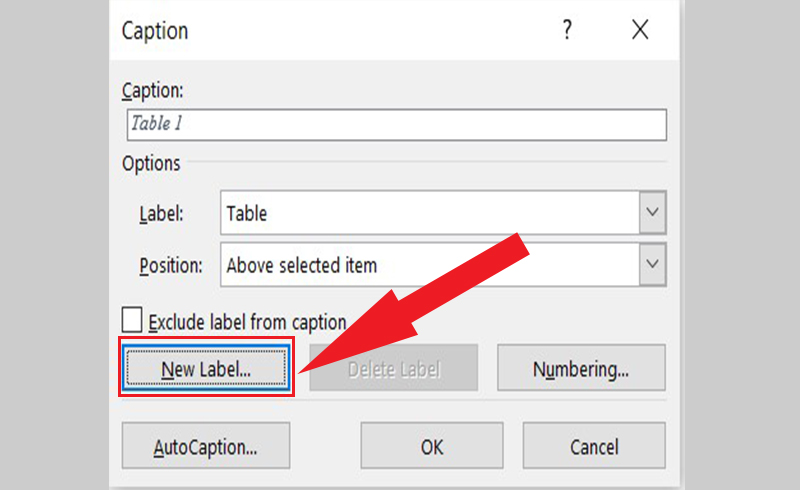
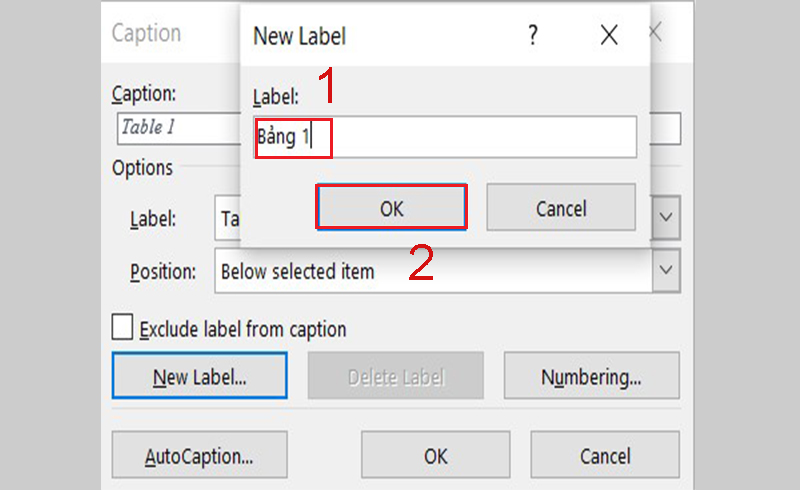 Nhập tên cho nhãn vừa thêm
Nhập tên cho nhãn vừa thêm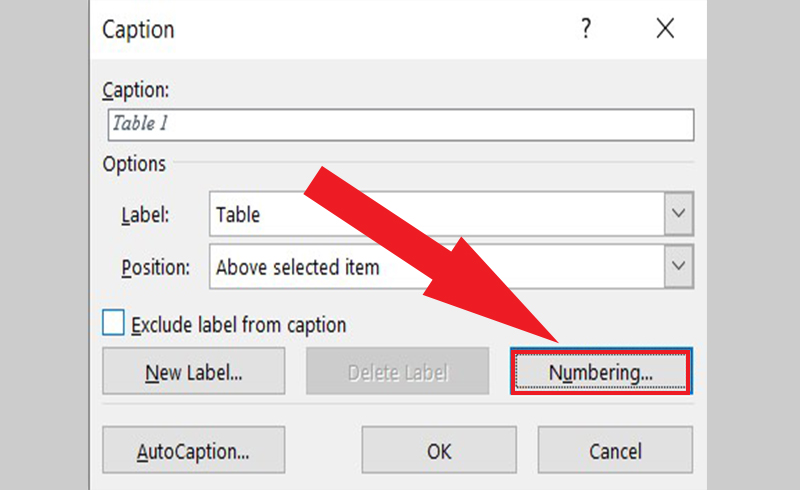 Chọn kiểu đánh số cho bảng biểu
Chọn kiểu đánh số cho bảng biểu Chọn kiểu định dạng số và nhấn OK để hoàn tất
Chọn kiểu định dạng số và nhấn OK để hoàn tất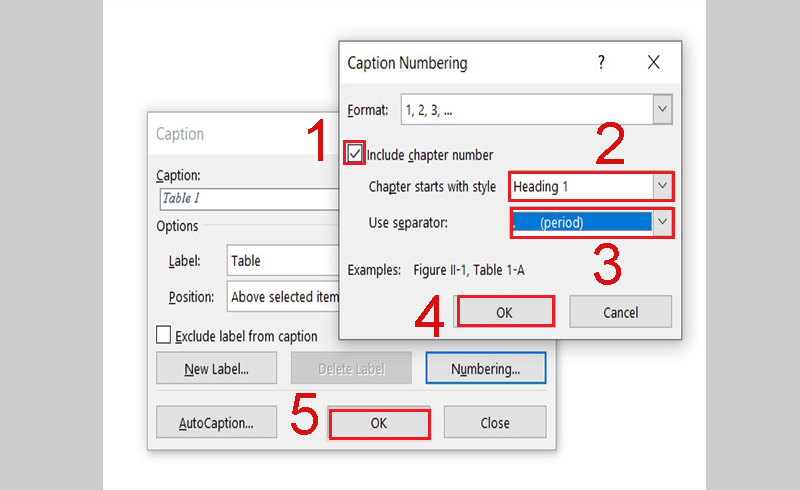 Chọn định dạng kiểu số 1.1, 1.2,…
Chọn định dạng kiểu số 1.1, 1.2,…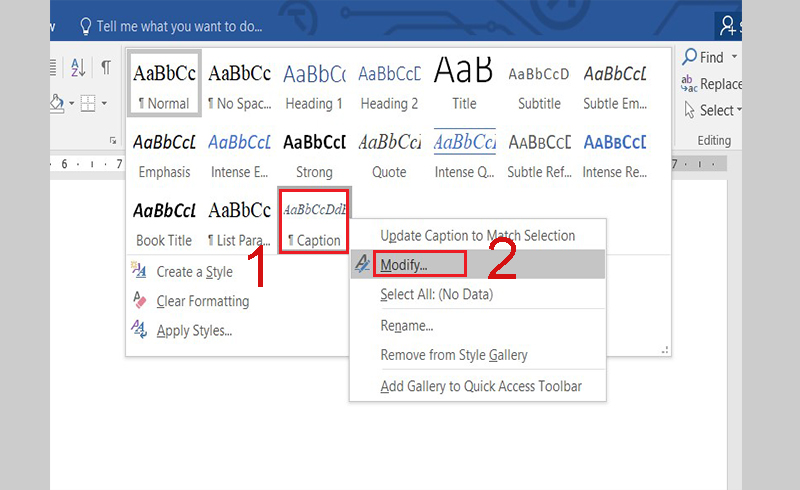 Điều chỉnh kiểu chữ cho nhãn của bảngTại đây bạn chọn lại font chữ, kiểu chữ, kích cỡ chữ cho phù hợp.
Điều chỉnh kiểu chữ cho nhãn của bảngTại đây bạn chọn lại font chữ, kiểu chữ, kích cỡ chữ cho phù hợp.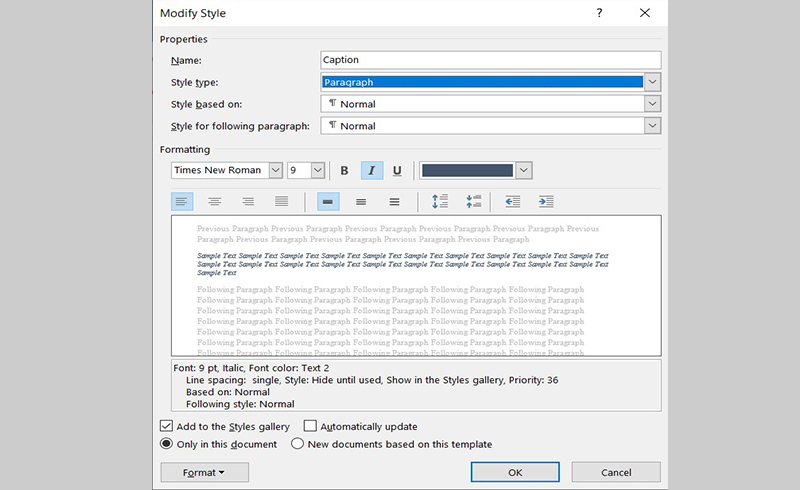
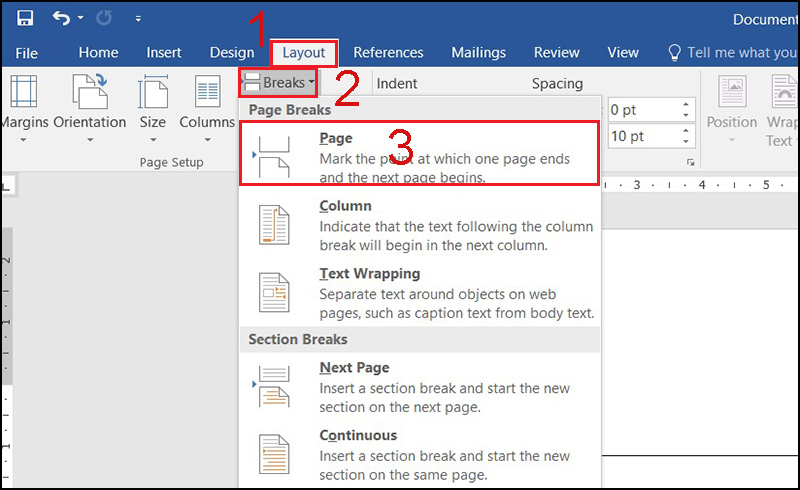
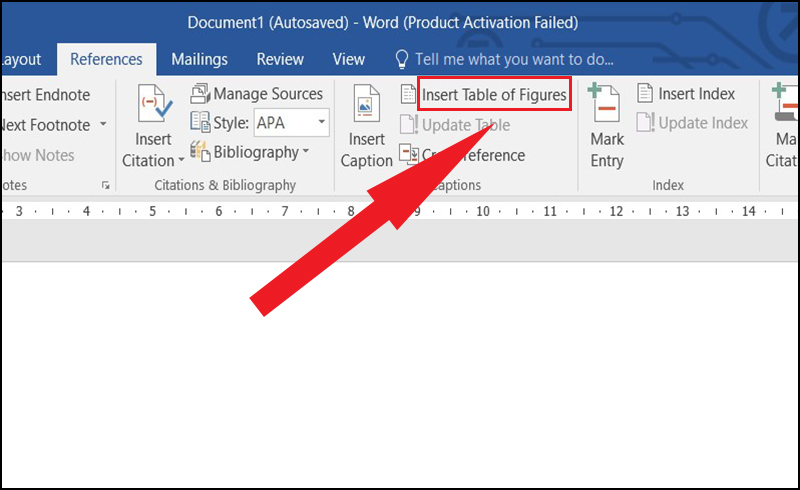 Chọn Insert Table of FiguresTrong Caption label chọn nhãn muốn tạo danh mục > Nhấn OK để hoàn tất.
Chọn Insert Table of FiguresTrong Caption label chọn nhãn muốn tạo danh mục > Nhấn OK để hoàn tất.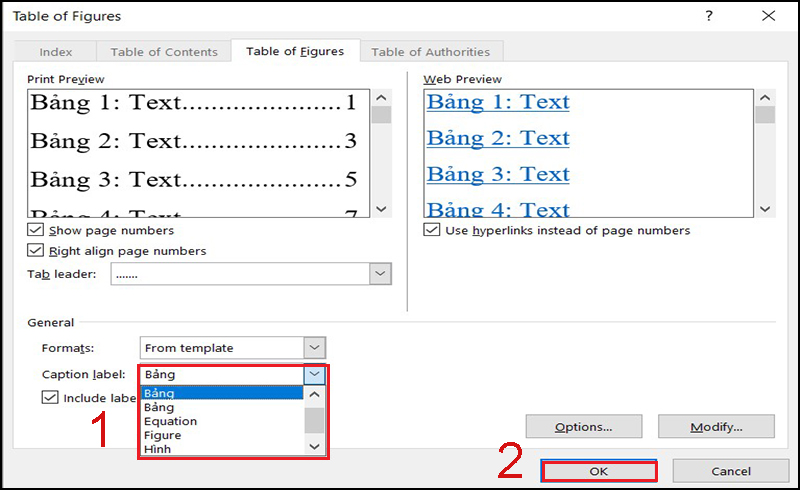 Nhấn OK để hoàn tất tạo danh mục cho bảng biểu – Và đây là kết quả của danh mục bảng biểu:
Nhấn OK để hoàn tất tạo danh mục cho bảng biểu – Và đây là kết quả của danh mục bảng biểu: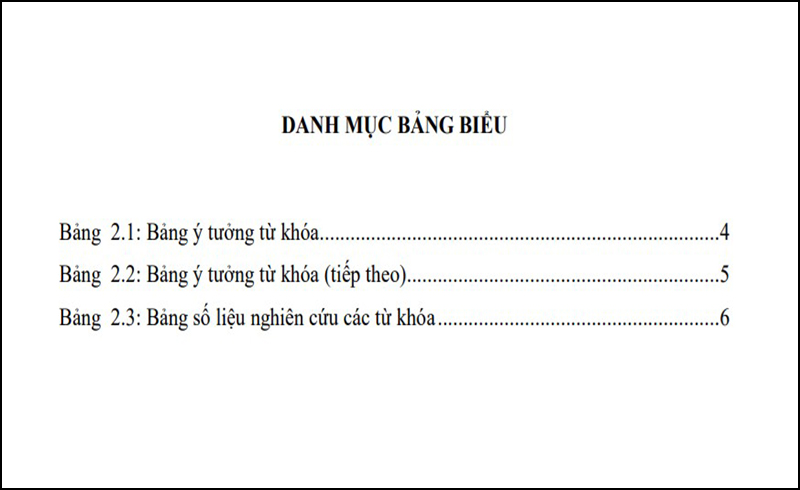
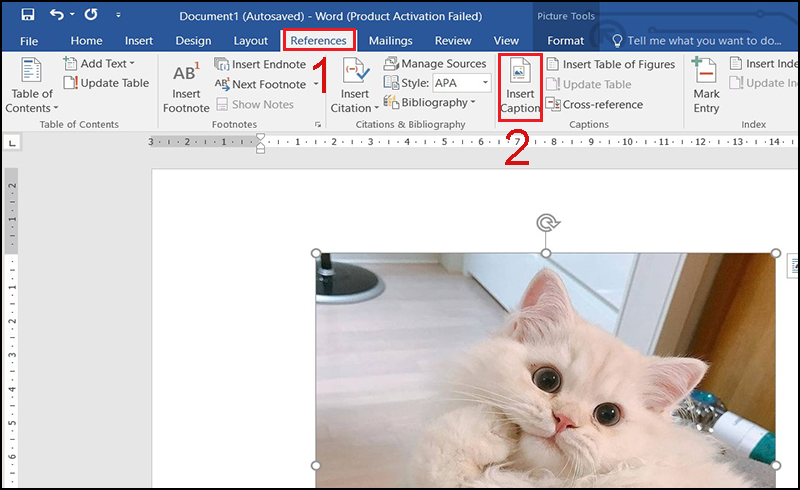 Thêm mô tả cho hình ảnh
Thêm mô tả cho hình ảnh Tạo một nhãn mới cho hình ảnh – Nhập tên cho nhãn hình ảnh vừa thêm > Nhấn OK.
Tạo một nhãn mới cho hình ảnh – Nhập tên cho nhãn hình ảnh vừa thêm > Nhấn OK.
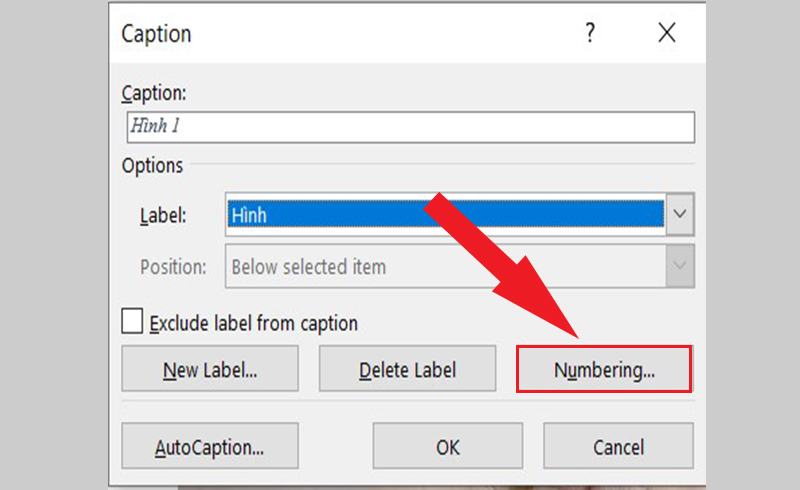
 Chọn nhãn hình ảnh muốn tạo danh mụcVà đây là kết quả của danh mục hình ảnh:
Chọn nhãn hình ảnh muốn tạo danh mụcVà đây là kết quả của danh mục hình ảnh:


